How To Change Gmail Password
Not sure how to change Gmail password or other security settings of your Gmail account? Below are the steps to quickly change your Gmail password. Please note though that you need to know your current password in order to change it to a new one. If you forgot your current password and you’re having trouble logging in to your Gmail account, you’re welcome to check out my Gmail password reset article.
If you’re working with Gmail and you want to change your current password into a new one, you may feel a bit lost at first, because the screen that gives you access to all the nuts and bolts of your Gmail account may seem just a tiny bit hidden from the eye if you don’t know where to look. Once you know where the entry door to all the features (including your Gmail account password) is though, you’ll have a whole plethora of configuration possibilities at your disposal. You might even discover a few interesting ones that you’ll want to explore while you’re in there (Think vacation auto-responders, e-mail signatures, labels to organize your mails for cross-reference and many other powerful features).
How To Change Gmail Password And Other Settings
To quickly find out how to change Gmail password (and other settings), look for the little gear icon near the top right corner of your Gmail window.
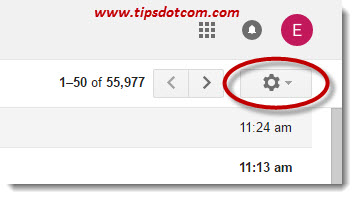
If you click this and select “Settings”, you’ll get access to your Gmail account settings, which will allow you to configure your e-mail system bells and whistles exactly the way you want it. And, you’ll be able to change your Gmail password from within these settings pages.
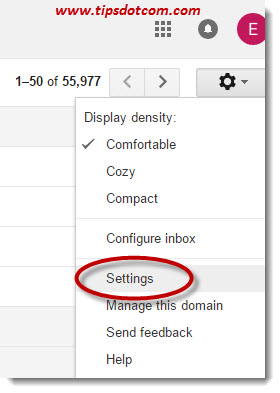
This is what your Gmail settings page will resemble when you click the gear icon and select “Settings”.
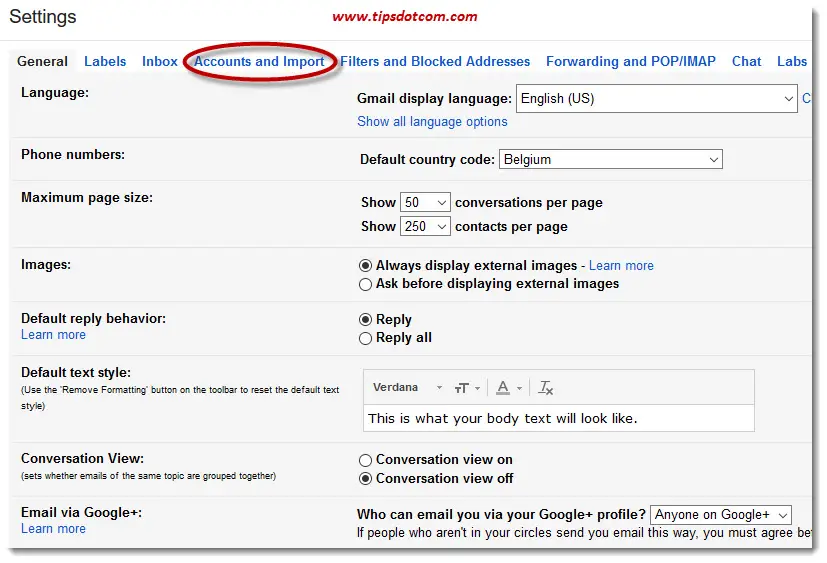
Notice the different tabs horizontally lined up just below the “Settings” header on the page (General, Labels, Inbox, Accounts and Import, ...)
You’re here to change your Gmail password, so click the “Accounts” tab (circled in red in the image above) to access the corresponding settings screen, which will look a lot like this:
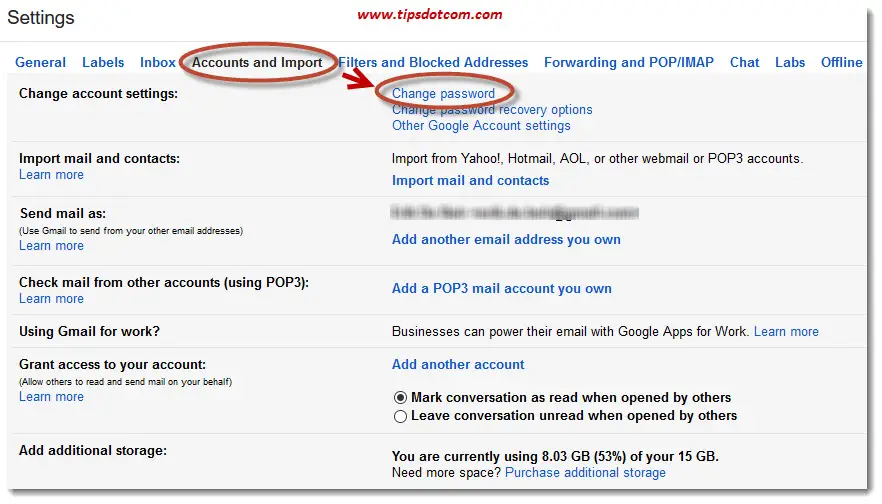
In this screen, click the “Change password” link, like circled in the image above. This is how to change Gmail password and other security options, and also the way to access other Google services.
Google Gmail will probably ask you to login again at this point (which is a security measure to double-check that you’re not just abusing another already logged-in person in his session on the computer).
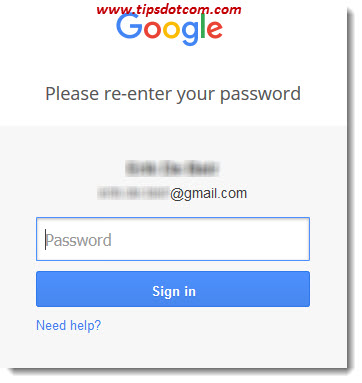
Simply enter your current (old) password and click to sign in.
That will take you to the screen where you’ll be able to change your Gmail password.
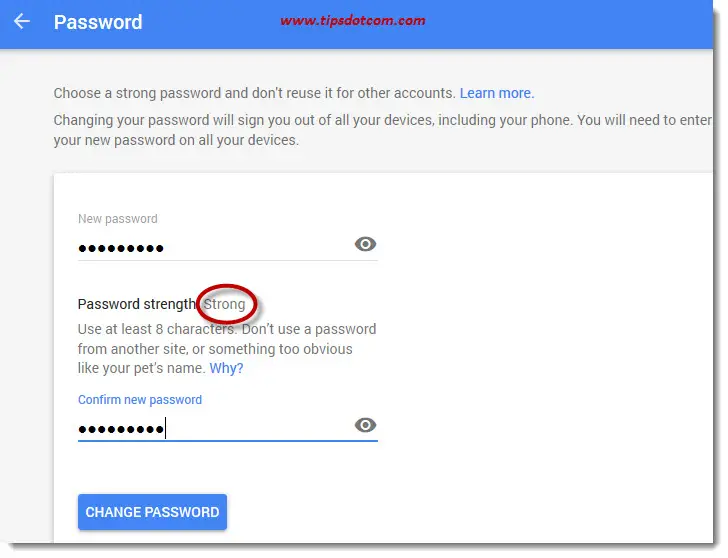
Gmail displays a warning message that changing your password will sign you out on all your devices, including your phone. Also, if you’ve configured Microsoft Outlook to connect to your Gmail account on your computer or tablet, you’ll have to enter the configuration settings in Outlook as well or Outlook will no longer receive your incoming messages.
While entering your new password, Gmail dynamically gives you an indication of your password strength. Make sure to pick a strong password, because Gmail hackers are getting more and more sophisticated in trying to guess or steal Gmail passwords. Gmail recommends using at least 8 characters or more.
Confirm your new password in the second input field and click “Change password” when you’re ready to start using your new password.
Other Security Options
I’ve mentioned above that this is how to change Gmail password and other related security options, so what about these other options?
If you click the “Change password recovery options” right underneath the “Accounts and Import” subheading in your Gmail settings screen, you’ll be able to enter some extra information into your account so Google can help you recover your account in case you forget your password.
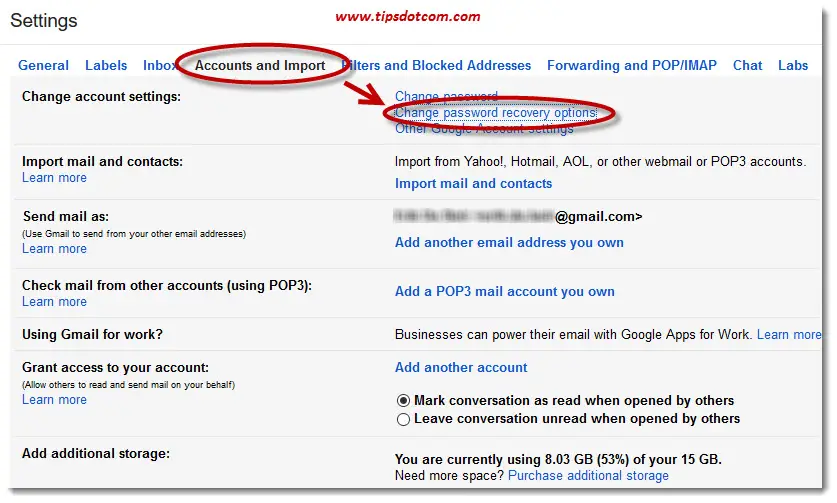
If you access the page with recovery options you’ll find several settings that you can use to recover your account in case of a forgotten password, like illustrated in the image below.
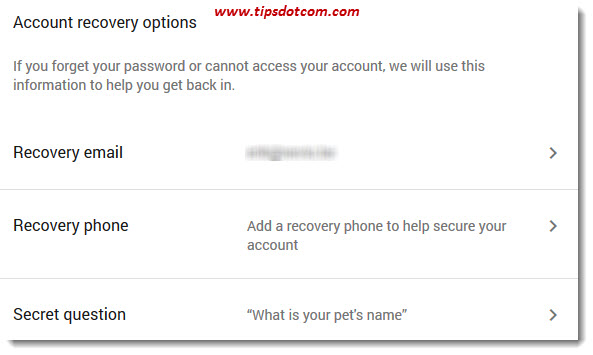
A recovery e-mail address makes it possible for Google to contact you with a password reset link, pretty much in the same way as they would use a recovery phone number to send you a password reset code that you can use to restore your password.
You can also select one or more “secret questions” to which only you know the answer, which will help Google to make sure it’s really you trying to recover your password and not some hacker who is trying to get into your account.
Please be careful though with your secret questions as you wouldn’t be the first who gets locked out of a Gmail account and can’t remember what answer was given when creating the secret questions and corresponding answer.
Interested in more Gmail articles to fully master your Gmail account? Feel free to check out my article on how to create a Gmail account and look at the bottom of that article for a collection of links to other Gmail tutorials.
If you've enjoyed this article or found it useful, I'd appreciate it if you'd let me know by clicking the Like (or Share) button below. Thank you!






New! Comments
Have your say about what you just read! Leave me a comment in the box below.