How to Enable Gmail Desktop Notifications?
To enable Gmail desktop notifications, click the settings gear icon near the top right corner of your screen and click “see all settings”. Then scroll down to “Desktop notifications” and set “New mail notifications on” or “Important mail notifications on” according to your preferences.
Alternatively you can use a desktop mail application that you configure to connect with your Gmail account so you can get notifications from the desktop mail app.
I have been using Gmail for many years and have always found it to be an excellent email platform with many fantastic features that offer a ton of functionality for free.
In this article I want to show you how you can enable Gmail desktop notifications, use a free email desktop program (or Microsoft Outlook, which is not free) and while I’m at it I will cover a few other common Gmail related questions as well.
In the starting paragraph I already described how to enable Gmail desktop notifications but let's go over this again in a bit more detail.
To get started, click on the settings icon in Gmail and then click “See all settings”.
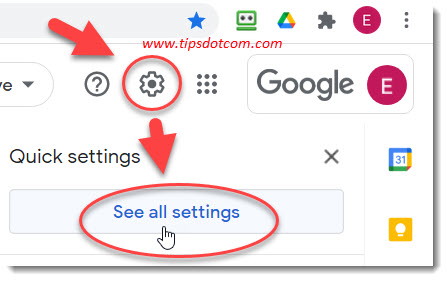
Gmail will now display the settings screen, where you will find A LOT of settings and configuration options. Make sure to be in the “General” settings category.
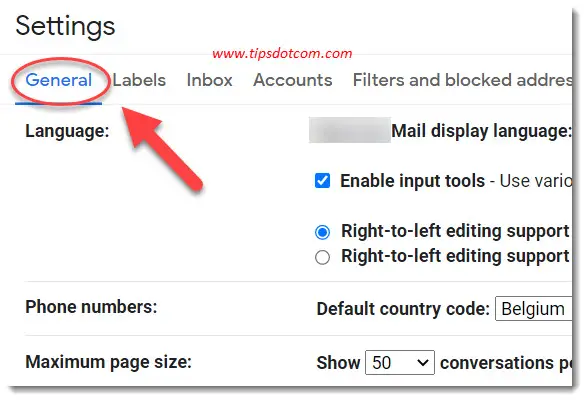
Now scroll down until you see “Desktop notifications”.
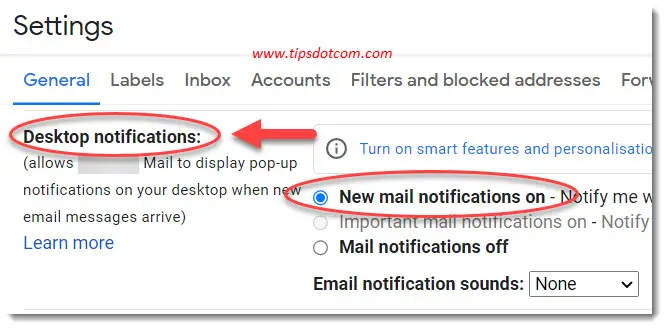
Here you can select the option to set “New mail notifications on”. This will enable Gmail desktop notifications, which means that you will see a notification message flashing near the bottom right corner of your screen every time you receive a new mail.

If you use Gmail inbox priority (link) you can also choose to set “Important mail notifications on”. This setting will only display a desktop notification when you receive an important mail. The desktop notifications will stay mute for non-priority emails.
There’s also an entire list of notification sounds that you can choose from if you want your Gmail desktop notifications to be announced with a sound on your computer.
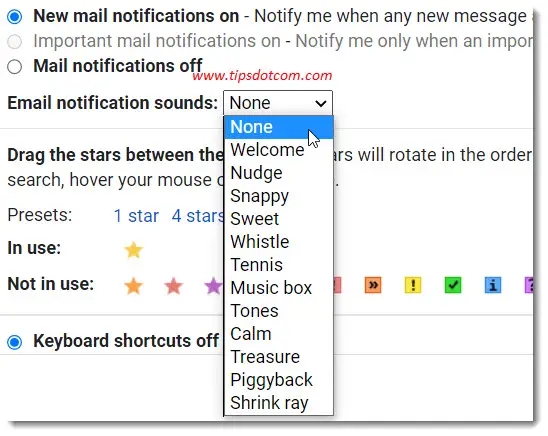
Should you change your mind later on and you want to disable Gmail desktop notifications, then select the option “Mail notifications off” in the Gmail notifications settings.
Make sure to scroll to the bottom of your Gmail settings page and click “Save changes” to confirm your settings.

Once you have enabled Gmail desktop notifications, you will see a notification message near the bottom right corner of your screen when a new mail comes in.
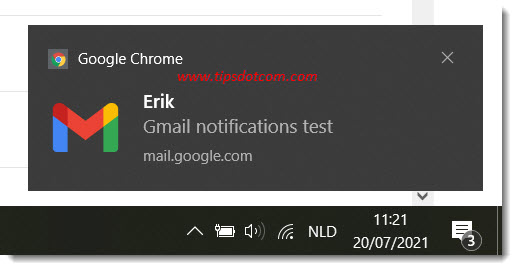
How do I Get Gmail on my Desktop?
To get a Gmail shortcut on your desktop, go to your Gmail inbox, click the three dots near the top right corner of your Chrome window and select “More tools” and then “Create shortcut”. Optionally type a name for your shortcut and select “Open as window” if you want the shortcut to open in a separate window.
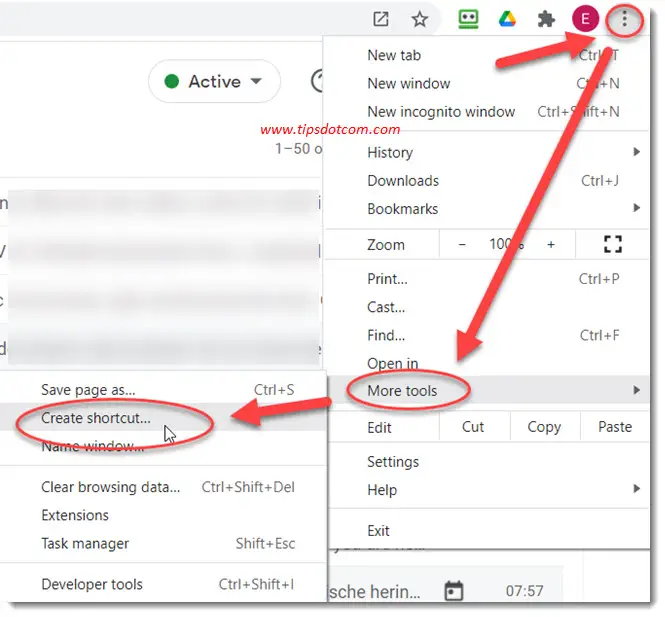
Now you have a Gmail shortcut on your desktop. If you want to add a Gmail shortcut to your Windows 10 taskbar as well, right click your new Gmail desktop icon and select “Add to taskbar”.
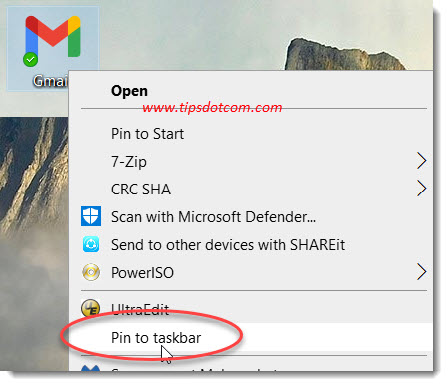
Does Gmail Have a Desktop App?
Currently Gmail does not have a desktop app. However, you can use Microsoft Outlook or the free Windows 10 mail app or Mail app on a Mac with Gmail if you prefer to use a desktop application for Gmail. There are also other free desktop mail apps like Mozilla Thunderbird that you can use with Gmail.
Alternatively you can enable Gmail desktop notifications, which will display a notification message when new email messages land in your inbox.
Why are my Gmail Desktop Notifications not Working?
If you don’t see Gmail desktop notifications when new mail arrives in your inbox, check your Windows 10 notification settings. Press the Windows logo key + a and click “Manage notifications” in the top right corner. Go to “Get notifications from these senders” and make sure that Google Chrome notifications are enabled.
Also, your Gmail desktop notifications will not show if you don't have Google Chrome open. As mentioned earlier, Google Chrome is the recommended browser for Gmail, but in all fairness I will admit that Microsoft Edge can also be configured to show notifications in Windows 10.
Firefox on the other hand will not be able to display notifications through the Windows notifications function so if you are using Gmail in Firefox you will also not be getting Gmail desktop notifications.
Why is There no Gmail Offline App for Windows?
Gmail does not come with its own offline desktop app but you can use the Windows 10 mail app or Outlook with Gmail. Click the settings gear icon in Gmail, click “See all settings” and go to “Forwarding and POP/IMAP”. Click to enable POP or IMAP and check the “Configuration instructions” link.
I have separate articles on how to set up Windows 10 mail for Gmail and Thunderbird for Gmail if you need more help setting up your mail program with Gmail. If you prefer to use Outlook with Gmail, you can also check which settings you need to configure in my Thunderbird article as these are similar for Outlook. All the details about smtp server settings and connection parameters are laid out in detail in the article.
Will Gmail Work With Outlook?
You can use your Gmail account with Outlook if you set the POP/IMAP settings accordingly. Check the configuration instructions in your Gmail settings in the “Forwarding and POP/IMAP” settings for detailed instructions on how to set up Outlook for Gmail.
As mentioned above, if you are still struggling to configure Outlook or Windows Mail, feel free to check out my articles where I describe in detail how to make these programs work with your Gmail account.
How do I Make Gmail Make a Sound When I Get a New Email?
In Gmail, click the settings gear icon in the top right corner of your screen and select “See all settings”. Then scroll down to “Desktop notifications” and select “New mail notifications on” or “Important mail notifications on”. Select a sound from the “Email notification sounds” drop down list.
How Can I be Notified When a Specific Person Emails me?
Enable “Smart features and personalization in Gmail” in settings. Now you can enable Gmail desktop notifications for important messages only. Open a message from the person you want to be notified for, click on the 3 dots and select “Mark as important”.
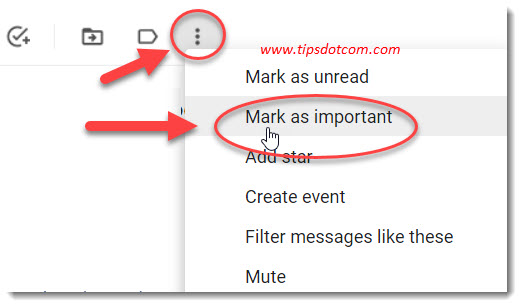
If you've enjoyed this article or found it useful, I'd appreciate it if you'd let me know by clicking the Like (or Share) button below. Thank you!






New! Comments
Have your say about what you just read! Leave me a comment in the box below.