How to Reset Windows 8
In this article, I’ll show you how to reset Windows 8. Has Microsoft produced a winner with the new troubleshooting capabilities in the Windows 8 and Windows 8.1 operating systems? I don’t know but, if your computer is running so slowly and sluggishly that you’re seriously considering a Windows 8 factory reset to try and improve things for the better, here are a few things you must know.
- A Windows 8 Refresh (not Reset) will reinstall Windows and keep your personal documents and settings.
- A Windows 8 Reset, as opposed to a refresh, will do a complete reinstall and will delete your personal files and settings.
- System Restore is yet another tool at your disposal to solve issues with your computer and is explained more in detail in my Windows 8 System Restore article.
The Thorough Approach
You have decided and are interested to find out how to reset Windows 8 successfully? Ok, that’s the most profound option as it will not only completely reinstall your operating system, but will also wipe out your personal files and settings, eliminating any potential issues that could originate there.
Don’t do this unless you have a backup of all your data, photo’s, music files, documents and everything else that’s dear to you that lives on your computer.
Another important consideration to make before you decide to reset Windows 8 is that you will need your original recovery or installation media from which Windows was originally installed on your pc. If you don’t have the original Windows installation or recovery DVD, you won’t be able to successfully reset Windows 8. Normally, the original installation or recovery DVDs come with a new computer when you buy it from the store, so look in the place where you put the contents of the box when you unboxed your pc.
I know, it can be very frustrating if you have a legitimate copy of Windows 8 on your pc and you can’t reinstall Windows because you don’t have the original Windows 8 installation DVD, but if you are wondering how to reset Windows 8 without the DVD, you will end up disappointed. Even worse, after completion you will also need the original Windows 8 product code of your particular Windows installation, because Windows will ask for it as soon as the restore operation is done.
If you do happen to find the original Windows 8 installation DVD but don’t have the Windows 8 product code, you can make use of a product key finder tool *before* you wipe out your existing Windows 8 incarnation and write down your Windows product key.
Getting Ready
So, to sum it up once again *before* you take the plunge and reinstall Windows 8, here’s how to reset Windows 8 successfully by preparing the following things prior to the operation:
- Backup (preferably verified) of your data, personal files, e-mails and everything you can’t afford to lose
- Your Windows installation / recovery DVD
- Your Windows product code
If you have prepared all of the above, you are ready to go ahead and reset Windows 8, so let’s get started.
Open up the Windows 8 Charms Bar by pressing the Windows-key + c on your keyboard.
Then, in the Charms Bar, click on “Settings” to go to the settings menu.

In the settings menu, click on “Change PC Settings” at the bottom.
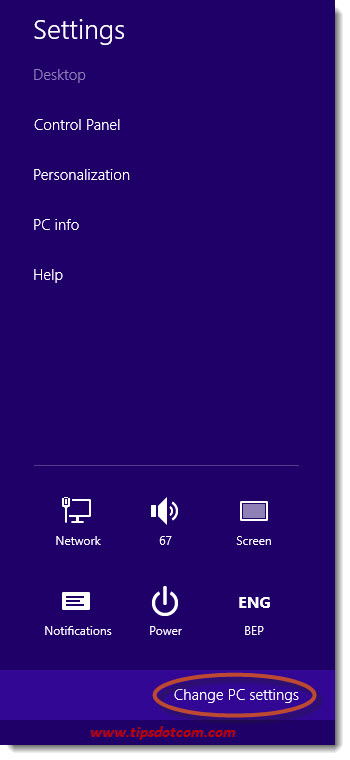
Next, in the right-hand-side of the screen, click on “Remove everything and reinstall Windows”.
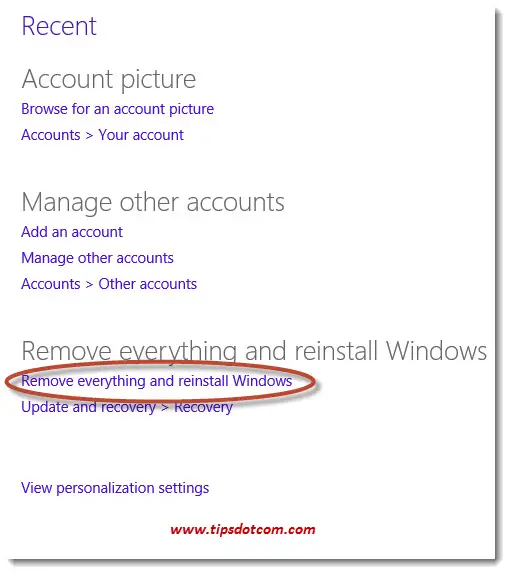
Next, under “Remove everything and reinstall Windows”, click on “Get Started” in order to proceed.
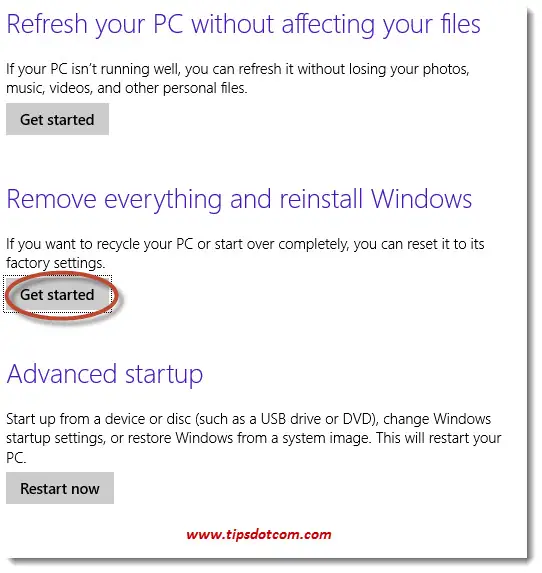
Windows will now make arrangements to prepare the reinstallation of Windows.
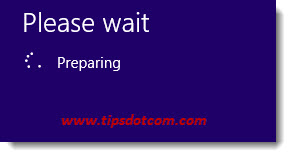
Next, Windows will ask for the installation or recovery media, so insert the DVD of USB flash drive with the Windows 8 installation media from which Windows can continue the installation.
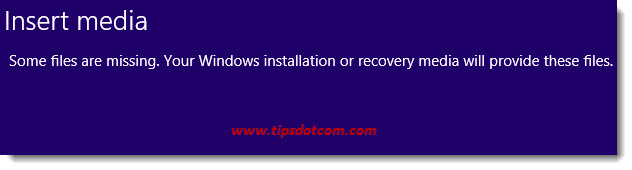
Through the reset operation, Windows will restart your computer (maybe even several times). During these reboot phases, if you see the message “Press any key to boot from DVD”, *don’t* press any keys as this will make your computer try to boot from the DVD and that is not what you want in this phase.
During the next step, Windows will ask whether you want to wipe only your personal files or whether you want to wipe the entire hard drive. The first option will be fine (and quicker), but if you’re reinstalling Windows 8 to pass on your pc to someone else and you are worried about someone trying to recover deleted files to sniff around in your personal data, the second option will be safer.
If you select the option to wipe the entire hard disk, experts might still be able to reconstruct some of your personal data, but the average person will not go through the effort and costs to do so.
Once the reset operation is completed, your desktop will look like the one on a brand new Windows 8 PC. You will have to re-enter the Windows 8 product code, create new user accounts, reinstall your programs and recover your personal files and emails from a backup copy.
How To Reset Windows 8 Without Recovery DVD
It turns out that many people are trying to find out how to reset Windows 8 without the recovery media that came with their pc. This can indeed be very frustrating, but is indeed a limitation that you need to take into account before resetting your pc. As mentioned earlier in this article, your Windows product code can be recovered from your existing Windows installation, but recovery media cannot be created from a working Windows environment.
If you've enjoyed this article or found it useful, I'd appreciate it if you'd let me know by clicking the Like (or Share) button below. Thank you!






New! Comments
Have your say about what you just read! Leave me a comment in the box below.