How to Search For Files in Windows 10
Understanding how to search for files in Windows 10 can be a game changer. Imagine the time you can save if you know how to locate your files in the blink of an eye with an elegant search query versus having to comb through all the stuff that you’ve accumulated on your computer for months, even years maybe.
Windows 10 comes equipped with powerful search capabilities that allow you to search for files with an amazing degree of accuracy and flexibility. You can have Windows search by file type, search for large files, look for date ranges and of course specific file names (even if you only remember part of the name). These are only a few of the possibilities and I’m going to explain how to search for a file in Windows 10.
How to Search For Files in Windows 10 Using File Explorer
Let me start by saying that I will be explaining how to search for files in Windows 10 using File Explorer, rather than the search box at the bottom of your screen in the task bar (the “Type here to search” thingy).
While the “Type here to search” box works fine for your basic search commands, there can be limitations when performing more advanced searches. I’ve also experienced situations where the exact same search query didn’t yield any results in the “Type here to search” box while it did come up with the expected results through File Explorer.
With that said, you can start File Explorer by pressing the Windows logo key + e on your keyboard.

Windows will now open a File Explorer window that will look something like this.
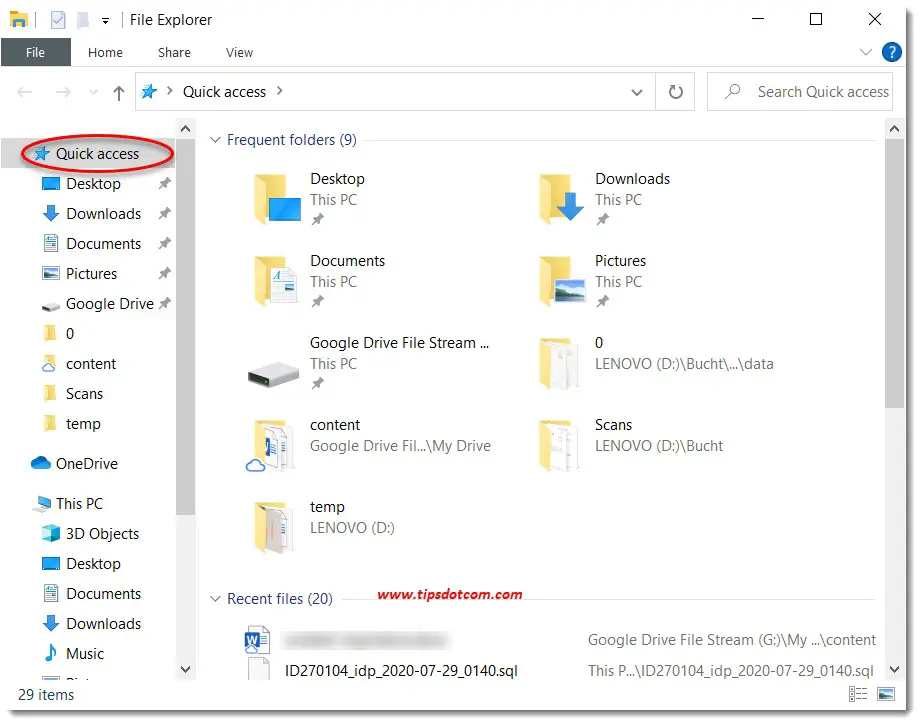
In the left pane of the window you will notice a “Quick access” heading with a number of locations in it, as well as a “This PC” icon and some other items, depending on your configuration. By default, File Explorer shows the “Quick access” heading as the active selection and the locations right beneath the Quick access heading should look familiar to you as these are the locations that you’ve accessed most frequently on your computer (yes, the items under “Quick access” change dynamically depending on the locations you visit the most).
Now that you have File Explorer open, let’s take a look at how to search for files in Windows 10. One of the most common types of searches for files is when you know the name of the file, or at least part of the name.
Let’s say for instance that you are looking for a pdf file with the name “mypdfdocument” that you know you have somewhere but you can’t find it anymore. By default, Windows 10 lets you save your documents in the “Documents” folder, so click this folder underneath “This PC” (If you don’t see anything below “This PC” in your File Explorer window, hover with your mouse over the “This PC” icon until a right-facing arrow appears on the left of “This PC” and then click the arrow).
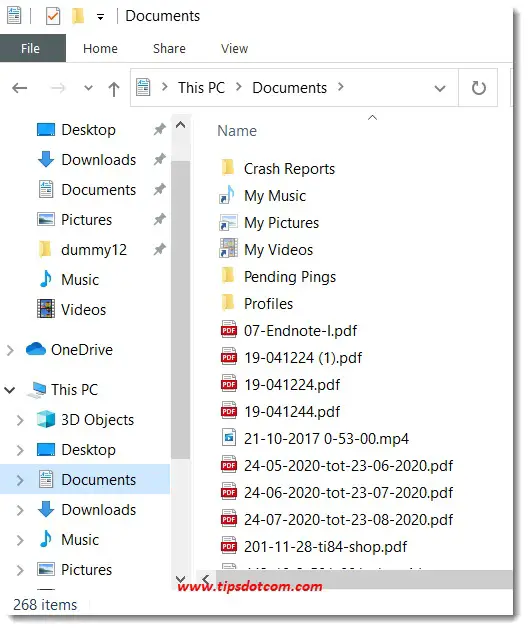
In the right pane of your File Explorer window, you will see all the files that are stored in the “Documents” folder.
As you can see in the image above, there are quite a few files in the documents folder (286 to be exact, according to the number in bottom left corner of the image) and you might not immediately find your “mypdfdocument.pdf” file in between all of the files that are there.
If you’re not sure how to search for files in Windows 10, you can always look at the search box near the top right corner of your File Explorer window.
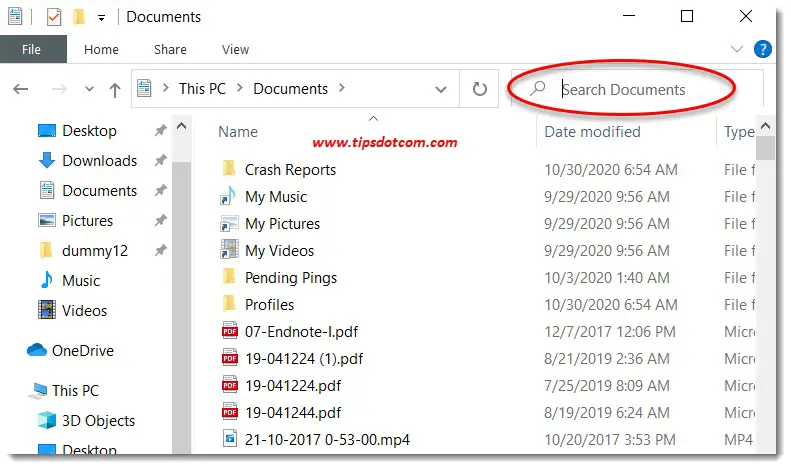
This is where you can type any search query to start searching for files with that name. For example, if I start typing mypdf in the search box, Windows will automatically populate the search results list with all the files that match that pattern (in this case, mypdfdocument.pdf).
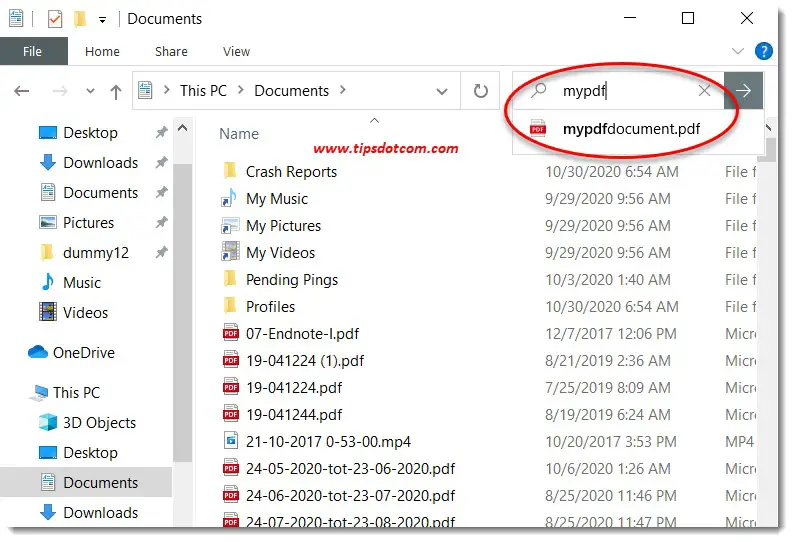
If I hit ENTER, the right pane of the File Explorer window will be populated only with files that match the search text. All other files will be filtered out.
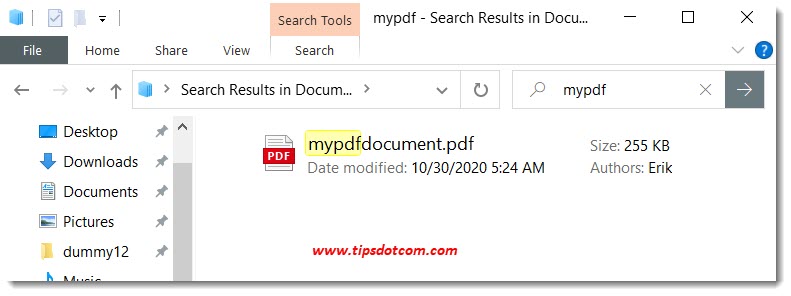
How to Search For Files in Windows 10 if You Only Know Part of The Filename?
As you have noticed in this example, Windows filters the file names that begin with the search query that you enter. If you only remember a part of the filename, you can use an asterisk as a “wildcard” for your search.
In the example below I have entered “*docu” to illustrate what you can do if you only remember that the filename contains “docu” somewhere in the name, but not necessarily at the beginning. This would also bring back files like yourpdfdocument.pdf.
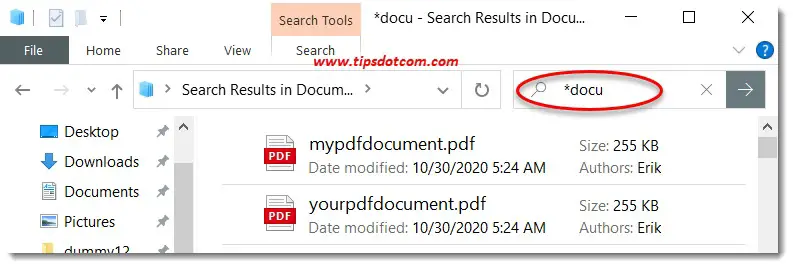
You can also use Windows search to filter out files of a certain file type. For example, searching for “*.pdf” will show only pdf files in the search result.
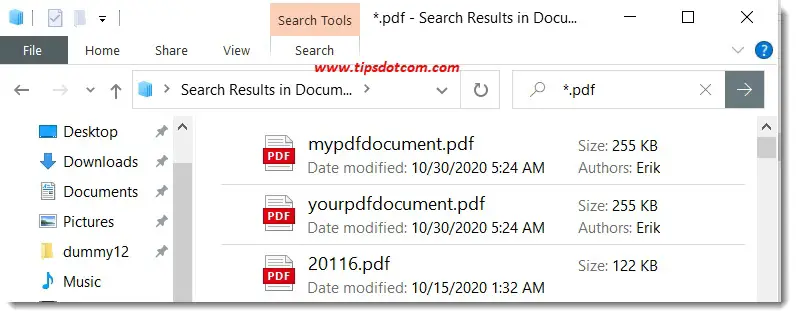
For more advanced search options, you can click the “Search” tab in File Explorer whenever you are searching for specific files, which will offer a whole set of new search possibilities.
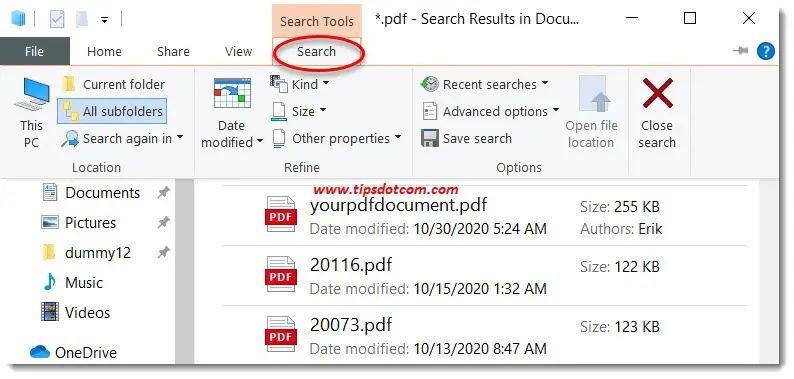
As you can see in the image above, you can search for certain file sizes, date ranges when the files were last changed, whether or not to search in subfolders and a whole bunch of other search options.
Searching in Other Locations
So far we’ve only searched in the “Documents” folder, which is where Windows lets you save your documents by default. However, if you’re wondering how to search for files in Windows 10 that are located elsewhere, you can click the “This PC” icon in your File Explorer window.
The search box will then automatically switch to “Search This PC” and now you will be searching through all locations in your entire computer.
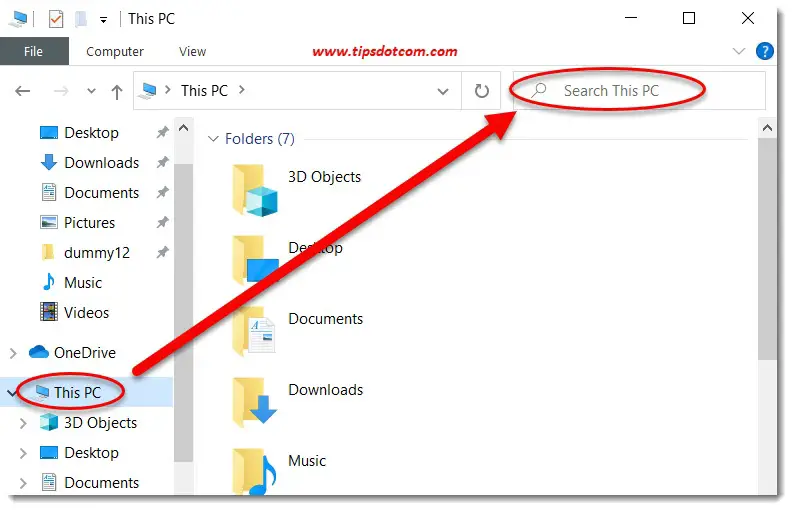
It should be noted that searching your entire computer will take considerably longer than searching only your Documents folder.
If you are searching for files throughout your entire computer, you’ll also see search results where it isn't entirely clear in what folder the found files are located. The image below illustrates this: the file name is shown but there is no way to tell in what folder the file is found.
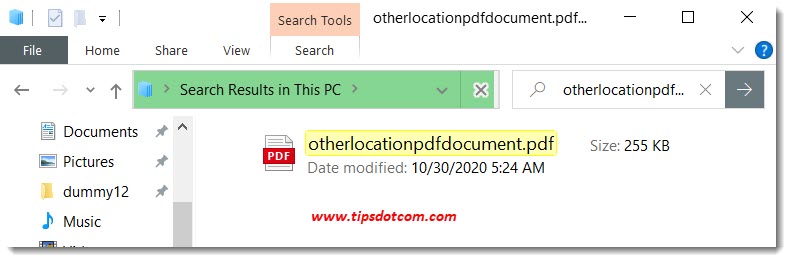
If that's the case, you can right-click on any particular search result and select “Open file location” to open a new File Explorer window in the location where the file resides.
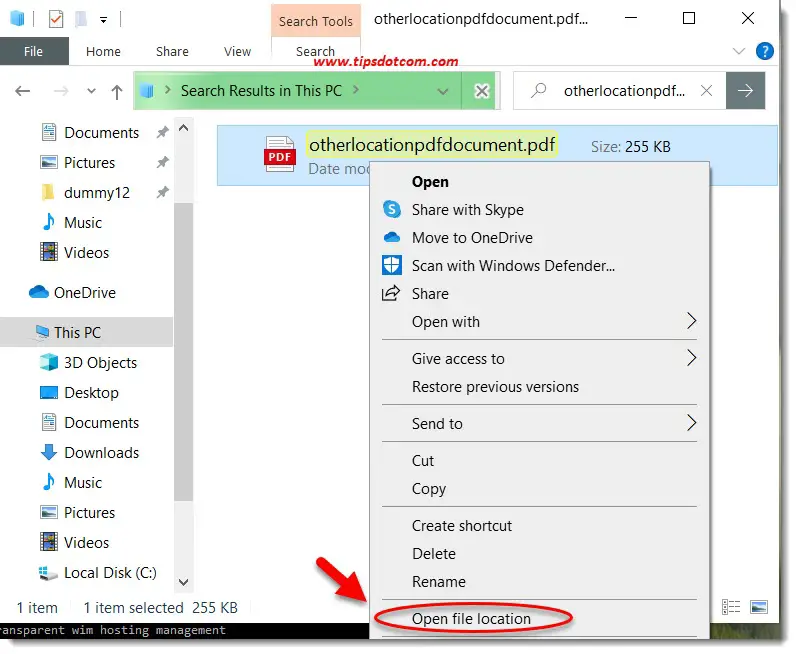
That will open a File Explorer window in the location where the file is found and now you can see in what folder the file is sitting.
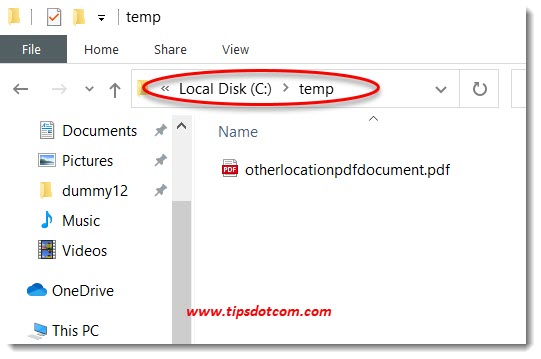
With that we have covered how to search for files in Windows 10 based on file name, date of modification, size and other properties. If you want to search for text within files (so any files that contain a certain string of text), you can find out more about searching in file contents here.
If you've enjoyed this article or found it useful, I'd appreciate it if you'd let me know by clicking the Like (or Share) button below. Thank you!






New! Comments
Have your say about what you just read! Leave me a comment in the box below.