How to Use Chrome Remote Desktop
Everyone wants to know how to use Chrome remote desktop nowadays it seems. I get so many questions about Chrome remote desktop that I decided to dedicate this article to some of the frequently asked questions. With some of the most common questions covered, you can always refer to this page as a kind of mini chrome remote desktop tutorial.
Before we get started, if you’re not familiar with Chrome remote desktop, or you don’t know how Chrome remote desktop works, you can also check out my previous Chrome remote desktop article to get a better understanding of remote access through google Chrome.
With that out of the way, let’s get started and take a look at some common questions around CRD (Chrome Remote Desktop).
How to Use Chrome Remote Desktop and Hide the Screen?
How to use Chrome remote desktop and hide the screen on the host computer is a question I get asked a lot. If you are using Chrome remote desktop over the internet, someone who is physically in front of the host computer may be following along with what you are doing on the computer. Whether you are reading emails or working with files or photos, everything that you are doing remotely on the computer will also be visible on the screen of the remote computer.
That may sound a bit uncomfortable or in some cases may even be an outright privacy or security concern.
For every problem there’s a solution and in order to use Chrome remote desktop and hide the screen on the host computer Google has come up with “Curtain mode”. Chrome remote desktop curtain mode allows you to work remotely on the host computer while the screen on the host computer is blanked out so that no one can watch what you are doing.
It’s just a tiny bit inconvenient that there’s no easy, one-click-of-a-button option to enable curtain mode. You need to add a couple Windows registry entries and restart the Chrome remote desktop service on the host computer.
Other than that, Chrome remote desktop curtain mode is not available on Windows 10 Home Edition, so you’ll need to have a Professional, Ultimate, Enterprise or Server version.
How to enableChrome remote desktop curtain mode?
Set the following Windows registry keys:
- HKEY_LOCAL_MACHINE\Software\Policies\Google\Chrome\RemoteAccessHostRequireCurtain = 1
- HKEY_LOCAL_MACHINE\SYSTEM\CurrentControlSet\Control\Terminal Server\fDenyTSConnections = 0
- HKEY_LOCAL_MACHINE\SYSTEM\CurrentControlSet\Control\Terminal Server\WinStations\RDP-Tcp\UserAuthentication = 0
And restart the Chrome remote desktop service.
Alternatively you can copy the following code to a .bat file and run the command file in an elevated command prompt. That will set the correct registry entries and restart the service for you.
Command file for Chrome remote desktop curtain mode:
reg add HKLM\Software\Policies\Google\Chrome /v RemoteAccessHostRequireCurtain /d 1 /t REG_DWORD /f && reg add "HKLM\SYSTEM\CurrentControlSet\Control\Terminal Server" /v fDenyTSConnections /d 0 /t REG_DWORD /f && reg add "HKLM\SYSTEM\CurrentControlSet\Control\Terminal Server\WinStations\RDP-Tcp" /v SecurityLayer /d 1 /t REG_DWORD /f && reg add "HKLM\SYSTEM\CurrentControlSet\Control\Terminal Server\WinStations\RDP-Tcp" /v UserAuthentication /d 0 /t REG_DWORD /f && net stop chromoting && net start chromoting
Please bear in mind that you should always test whether your efforts to enable Chrome remote desktop curtain mode actually works. Try to remotely connect to your host computer from another computer at the same location so that you can verify that the screen blanks out.
The next question on how to use Chrome remote desktop ties in neatly:
Is Chrome remote desktop safe?
Chrome remote desktop sessions are encrypted and run over a secured SSL connection and your session is encrypted. However, your protection will only be as strong as the weakest link in the chain.
What do I mean by that?
Since you use Chrome remote desktop via signing in to your Google account, your entire security will depend on the strength of your Google password. If someone guesses or steals your password they will also be able to remotely access your computer via Chrome remote desktop.
You need to make sure to use a strong password or use two-factor authentication for your Google account.
Other than that there’s of course also the issue of someone being able to watch what you are doing while you are working remotely on your computer, which I have covered above. That in itself can also be a security concern.
What we also need to take into consideration when talking about how safe Chrome remote desktop is, is network ports. Further down the page I talk a little more in detail about port forwarding but in most cases it’s not necessary to open or forward any network ports for Chrome remote desktop to work. That's a difference if you are looking at Chrome remote desktop vs Microsoft remote desktop. With Chrome remote desktop, you won’t need an extra security layer in the form of a VPN in order to protect your connection.
The next question that I get asked a lot when people are discovering how to use Chrome remote desktop is how to copy and paste in Chrome remote desktop.
How to use Chrome Remote Desktop Copy and Paste
To enable copy paste in Chrome remote desktop, click the arrow on the right side of the Chrome remote desktop window and click the “Begin” button under “Enable clipboard synchronization”.
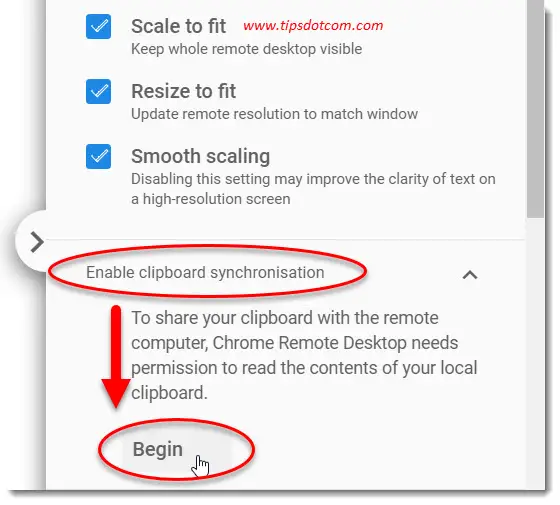
This is because in order to share your clipboard with the remote computer, Chrome remote desktop needs permission to read the contents of your local clipboard.
If you click the “Begin” button to enable copy paste in Chrome remote desktop, you’ll see a notification that remotedesktop.google.com wants to see text and images copied to the clipboard.
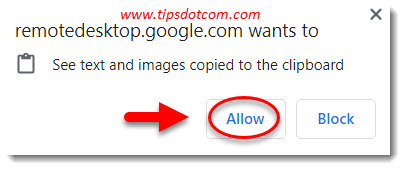
Click allow to continue and Chrome will display a message that you are now ready and have enabled clipboard synchronization.
Another question I get a lot is how to hide the Chrome remote desktop stop sharing notification.
People are really asking how to hide the Chrome remote desktop notification all the time. As you may know, when you are remotely accessing a host computer via Chrome remote desktop, the host computer will display a green notification message that says: ‘Your desktop is currently shared with …” and the email address of the Chrome remote desktop account and a “Stop sharing” button.

How to Hide the Chrome Remote Desktop Notification
Chrome remote desktop curtain mode can be enabled to hide the notification bar. As per Google’s documentation, curtain mode is recommended if you need to disable the Chrome remote desktop notification.
I’ve already covered this earlier on the page, so please make sure you have read the corresponding part above if you want to hide the Chrome remote desktop stop sharing button. It should be noted that curtain mode entirely blanks out the display on the host computer’s end though, so anyone present at the host computer’s screen won’t be able to follow along with what you are doing on the computer.
The next question I get a lot from people who are finding out how to use Chrome remote desktop is whether you can use Chrome remote desktop on a Mac.
Can I use Chrome Remote Desktop on a Mac?
You can use Chrome remote desktop on a Mac (or Linux computer for that matter) if you have Chrome installed on your computer. Add the Chrome remote desktop extension to the browser for a better experience or simply go to https://remotedesktop.google.com/access to get started.
You can also refer to my Chrome remote desktop manual if you need more detailed installation instructions.
Next question on how to use Chrome remote desktop:
Is Chrome Remote Desktop Free?
Chrome remote desktop is free to use and doesn’t require you to enter your credit card information. There are no subscription fees or trial periods, all you need is a free Google account.
On to the next question:
How to Use Chrome Remote Desktop Port Forwarding?
You should normally not have to set up any specific port forwarding for Chrome remote desktop. CRD is designed to be able to work behind the firewall without any special port forwards. Some outbound ports that have incidentally been mentioned to enable Chrome remote desktop are:
- 5222 TCP
- 5223 TCP
- 5269 TCP
- 5280 TCP
- 5281 TCP
- 5298 TCP/UDP
- 3478 TCP/UDP
Try to enable outbound traffic for the abovementioned ports if Chrome remote desktop doesn’t work.
Related to Chrome remote desktop ports is the question about ip address:
What is the Chrome Remote Desktop ip Address to Use?
You shouldn’t need to worry about ip addresses when using Chrome remote desktop. Chrome remote desktop allows you to see your remote devices from within your account and makes the concept of ip addresses transparent. You don’t need to know your host device ip address in order to be able to connect remotely.
If you still want to know how to find out the ip address of your computer, please refer to my remote desktop ip address tutorial.
Another question I’ve seen when people are discovering how to use Chrome remote desktop is when people want to remove Chrome remote desktop.
How to Uninstall Chrome Remote Desktop
Press the Windows logo key + r on your keyboard. Type “control” in the run box to open control panel. In category view, click “Uninstall a program” and select Chrome remote desktop host. Then click “Uninstall” to remove Chrome remote desktop from your computer.
If that was a bit quick for you, here are the same steps in more detail and with screenshots:
Press the Windows logo key + r on your keyboard to open the run command box.

In the run box, type “control” (without the quotes) and press ENTER or click ok.
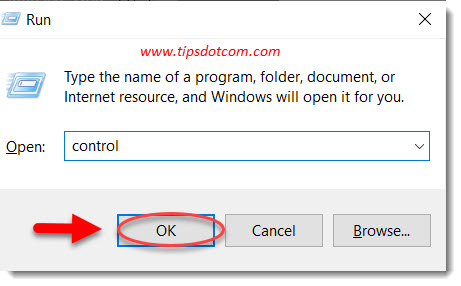
Windows will now open control panel.
In control panel, make sure to switch to view by category.
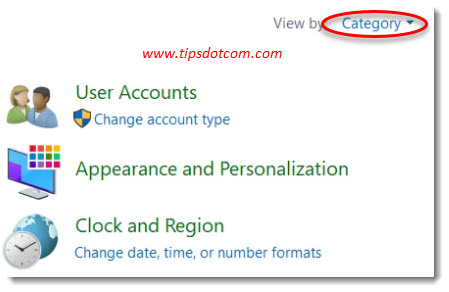
Then click “uninstall a program”.
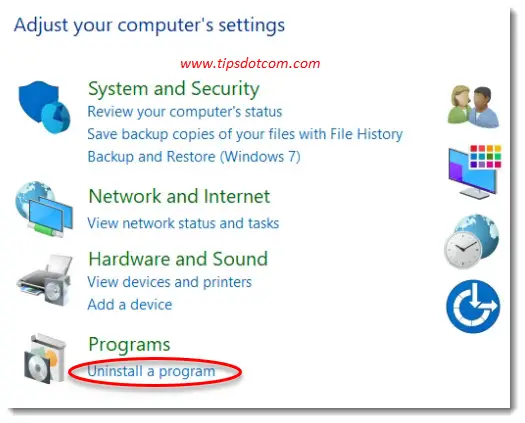
In the installed programs list, select “Chrome remote desktop host” and click uninstall.
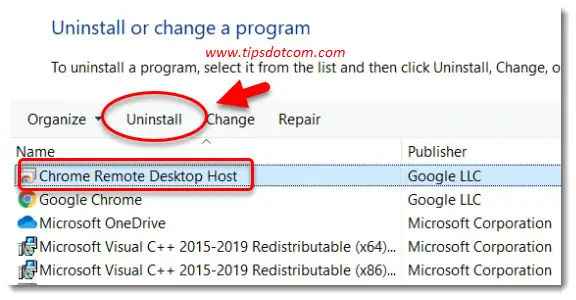
Then, follow the uninstall wizard, which will show you how to remove Chrome remote desktop in a few more steps.
This brings us to the next question on how to use Chrome remote desktop.
Can Chrome Remote Desktop Turn on my Computer?
Unfortunately, Chrome remote desktop can not turn on your pc remotely. The host computer needs to be up and running in order to be accessed via CRD. Make sure to leave your host computer in a powered on state and prevent it from going to a sleep state if you want to use Chrome remote desktop.
Does Chrome Need to be Open for Remote Desktop?
Google Chrome does not need to be open for Chrome remote desktop. If you have the Chrome remote desktop extension installed and set up for remote access, you will be able to access your host computer, regardless of whether or not you have Chrome open.
Conclusion
Well this turned out to be a lengthy page, sorry about that. With these topics bundled here you can refer to this page as your Chrome remote desktop manual (mini) when enjoying working remotely on your computer. If you understand how to use Chrome remote desktop and get remote access through google Chrome for free you’ll find that it can save you a lot of time on many occasions.
If you've enjoyed this article or found it useful, I'd appreciate it if you'd let me know by clicking the Like (or Share) button below. Thank you!






New! Comments
Have your say about what you just read! Leave me a comment in the box below.