Installing Mozilla Firefox Free Internet Browser
No matter what your reasons for installing Mozilla Firefox are, you may feel just a little more confident if you can follow clear instructions that will lead you to a successful installation. I’m not sure where you’re coming from, but for all I know this is the first time that you’re about to install a piece of software on your computer and that may be somewhat intimidating.
Or you have installed software before but your Mozilla Firefox is giving you a headache and you just want to verify the installation procedure.
Regardless, installing Mozilla Firefox is one of the easiest and most straightforward endeavors you can undertake on your computer, so there should be no stress at your end about destroying your system.
Having said that, I’d still like to mention that you can have rock-solid, absolute peace of mind if you make a solid backup of your computer prior to installing any software package. Or you can make a Windows restore point.
If you have done that, you’re absolutely ready to go.
Installing Mozilla Firefox
First you need to download the Mozilla Firefox installation file to your computer to be able to launch the installation wizard that will guide you through the setup process. If you’re not sure how to do that, please refer to my article on downloading Mozilla Firefox free.
Now that you have the installation file, right-click the file and select “Run as administrator” to launch the Mozilla Firefox installation wizard with administrative privileges. I tend to always select “Run as administrator” when installing software, even when I am logged in with an account with administrative privileges. I have come across situations where doing that made the difference between a working software package and one that kept throwing error messages after installation.
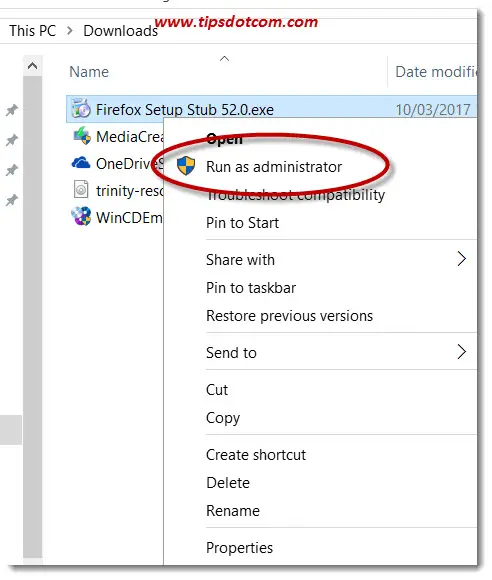
You’ll always find people who claim that “Run as administrator” is not necessary to install Mozilla Firefox, but on the other hand, it never hurts does it?
Launching the installation wizard may trigger your Windows user account control to display a warning message. If it does, click yes to continue.
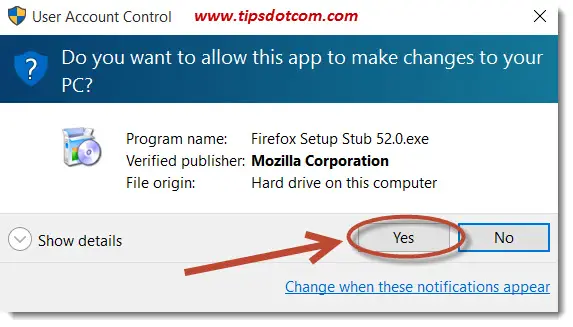
The Firefox installation wizard will then welcome you with the first setup screen, advising you to close all other applications before continuing with the installation. This is to minimize the chance that other running applications would interfere with the installation. It will also minimize the chance that certain system files are in use during the installation and that allows for a clean installation where no reboot is needed upon completion.
In this first welcome screen, simply click next to proceed.
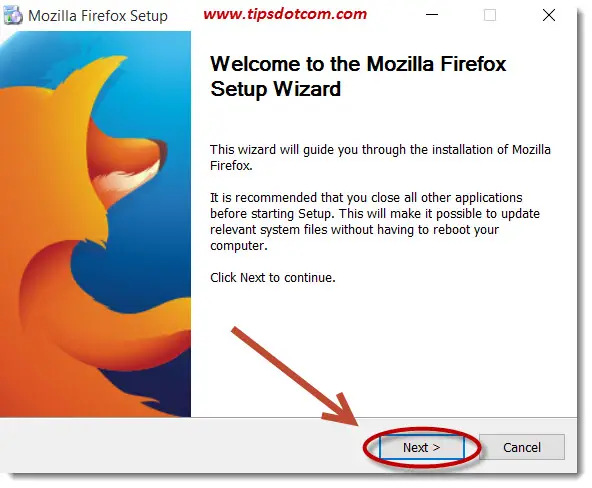
The next screen will allow you to choose between a custom installation and a standard installation. Select standard installation and click next.
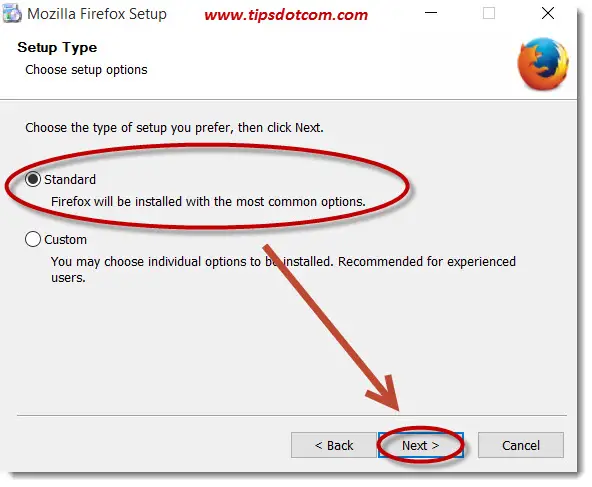
Next up, Firefox will want to know where to put the program files. Leave this at the default location and click install.
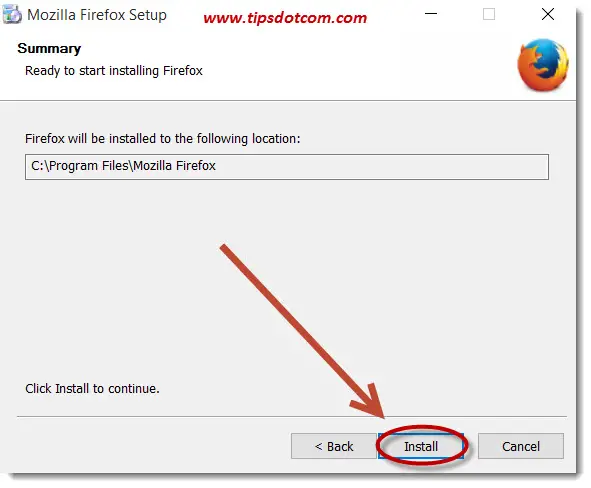
The installation wizard will then show the progress of the installation ...
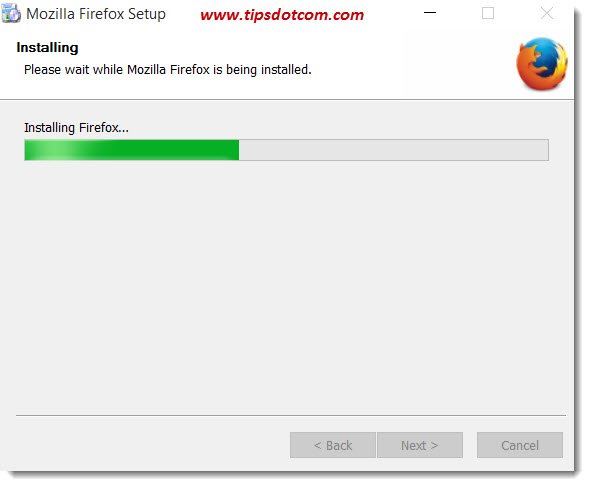
... and it shouldn’t be long before you are notified that the installation is complete.
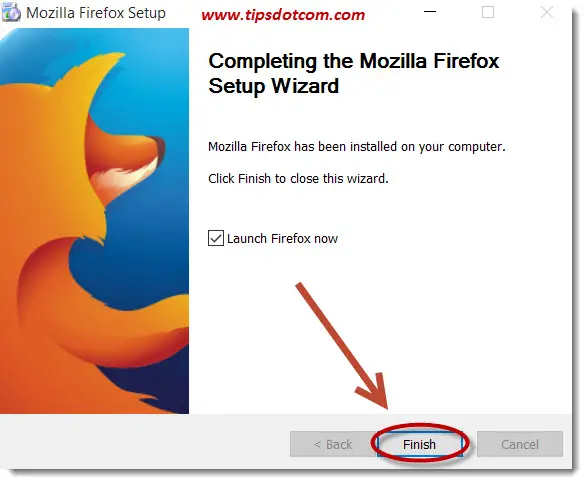
You have now successfully installed Mozilla Firefox on your computer.
Click the Finish button to complete the installation. If you leave the “Launch Firefox now” checkbox checked, Mozilla Firefox will immediately launch so you can get started with your new browser right away.
The first time that you launch the program after installing Mozilla Firefox, it will offer you the option to import your favorites, bookmarks, history, passwords and other date from the other browsers it finds on your computer.
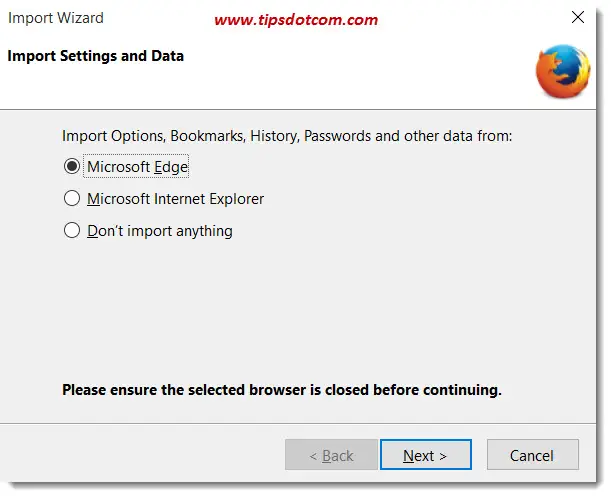
Make your selection accordingly and click next to get started.
Now if you're interested in learning how to keep your Firefox browser up-to-date, please read my article on updating Mozilla Firefox. You can also read about available free Firefox add-ons such as LastPass to remember your passwords. And if your Firefox browser starts acting up, please refer to my article about fixing issues when Firefox is not responding or uninstalling Mozilla Firefox.
I hope this guide has helped you to successfully get started with Mozilla Firefox on your computer. Feel free to leave a message in the section below to let me (and other readers) know how it went. I’d appreciate it, thanks!
If you've enjoyed this article or found it useful, I'd appreciate it if you'd let me know by clicking the Like (or Share) button below. Thank you!






New! Comments
Have your say about what you just read! Leave me a comment in the box below.