Internet Explorer Start Page
Changing your Internet Explorer start page is easy. In this article I’d like to show you how to set your internet opening page and I’ll also talk about a few tips that will help you to modify your start page even if some behind-the-scene force seems to magically revert your homepage back to something else.
Setting your Internet Explorer default page is one of the easiest things you can do to organize your computer so that it matches more with your personal preferences. Some people even prefer to set multiple internet opening pages in their browser, so they immediately can get started with their favorite websites whenever they launch Internet Explorer.
What you sometimes hear is that someone changes their internet start page to their desired homepage and when they come back later in Internet Explorer, their settings seem to be overruled. Sometimes it can happen indeed that Internet Explorer stubbornly reverts back to some unwanted internet start page. I’ll explain how to deal with that a bit further down below, but first let’s have a look at how to modify your Internet Explorer start page.
In order to change your Internet Explorer opening page(s), first launch Internet Explorer and go to the desired web page, the one that you want to set as your start page. If you want, you can open more tabs and open more websites on them as well (If you’re not sure how to work with multiple tabs in Internet Explorer, see my article about working with tabs in Internet Explorer). As soon as you’re satisfied with the website(s) showing in your browser window, click on the gear icon in the top right corner of Internet Explorer and select “Internet options”.
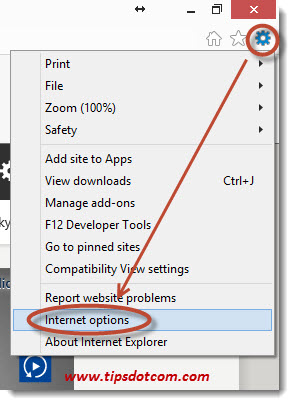
The Internet options window will open up. As you can see in the image below, on the “general” tab, there is a section called “home page”, where you can enter the website address(es) of the website(s) that you want to set as your start page. In the example below, the Internet Explorer start page is set to msn.com (the line shown in blue). You can replace this with the website address of your choice, but I think it’s a bit easier to just click the button “use current” to start using the website(s) that you just opened in the previous step.
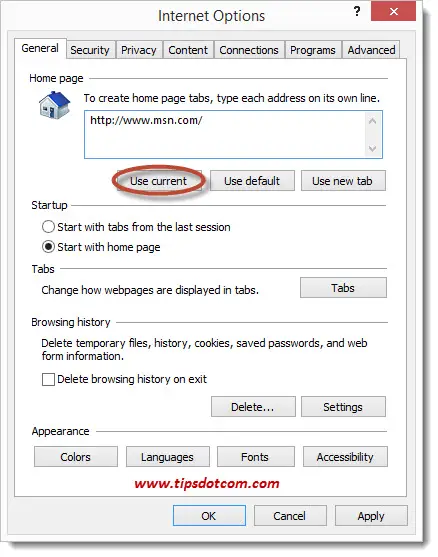
If you are wondering what the other two buttons (“Use default” and “Use new tab”) do: you can use one of these buttons to either use Microsoft’s default start page in Internet Explorer or to have Internet Explorer open with a single, blank new tab each time you launch it.
After clicking the “Use current” button, just click the ok button and you are ready. If you close Internet Explorer now and launch it again, you’ll notice that it opens with the start page that you indicated.
What If Your Internet Explorer Start Page Keeps Changing?
If your Internet Explorer start page keeps changing to something you don’t want, you might have a problem. This could be an indication that you have some kind of malware infection on your computer. Or you could have one or more Internet Explorer add-ons that hijack your homepage. To check whether or not there are some uninvited add-ons active in your Internet Explorer, click the gear icon in the top-right corner of Internet Explorer and select “Manage add-ons”.
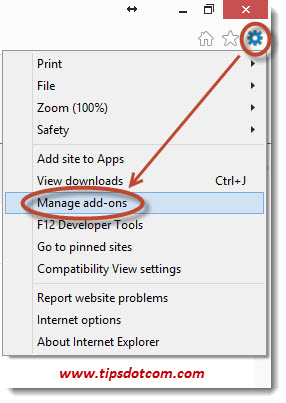
In the add-ons screen, check the section “Toolbars and extensions” and see if there are any extensions that look suspicious. If you find any extensions with a name that looks similar to the Internet Explorer start page you keep getting, click the extension and then click the disable button.
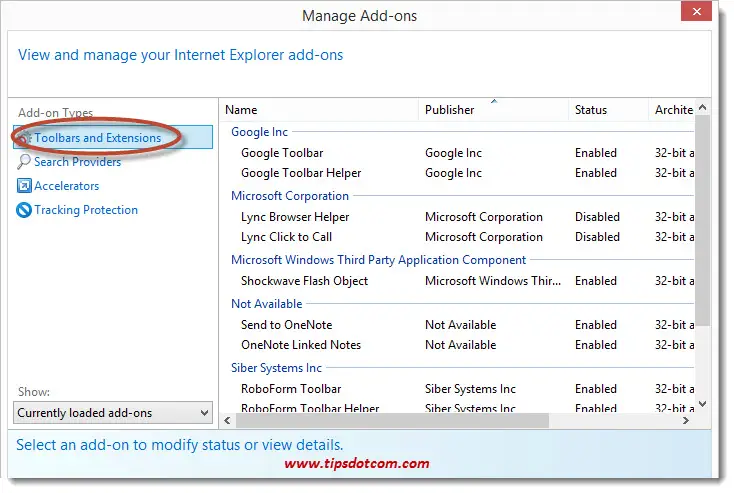
Those unwanted extensions typically find their way into your computer by downloading and installing free software from the internet. Some free software tools or utilities come bundled with extra add-ons that will quietly install themselves on your computer. Some of these add-ons can be disabled like described above, but some are a bit harder to remove and might require an Internet Explorer reset.
Changing The Start Page For Elderly People
One of my readers brought it to my attention that a trivial action such as setting the internet homepage can mean a world of difference for elderly people when she explained that her mother would be lost when Internet Explorer would open with the default Microsoft page. Her mother would find it confusing to have to use the Internet Explorer address bar to type in the exact address of the website she wanted to look at. Even a slight typo would result in a “Page cannot be displayed” message. Setting google.com as the homepage made things a lot easier for her, as she could start using the internet by typing in anything in the Google search box. Entering any random keyword in the Google search box would result in a list of matching, relevant websites and in addition to that she could enter any website address (even with typo’s) in the search box and still get a list of meaningful results.
You can go back to my article about removing Bing search if you landed on this page via that article.
If this article was helpful for you, please take a moment and leave a short comment below. I’d appreciate it, thanks!
If you've enjoyed this article or found it useful, I'd appreciate it if you'd let me know by clicking the Like (or Share) button below. Thank you!






New! Comments
Have your say about what you just read! Leave me a comment in the box below.