Login To Gmail With Another Account
If you’re trying to login to Gmail with another account (another one than the one you’re normally using), chances are that you find yourself stuck and that you just end up in the inbox of your default account all the time. If that’s the case then you’re probably still signed in with your default Google account, which will prevent you from going to the inbox that you’re trying to access.
There are a couple of ways you can fix this and I’ll cover them in this article. If you’re trying to login to Gmail with another account and are stuck, read on!
Login to Gmail With Another Account (Than Your “Normal” One)
To login to Gmail with another account, head over to the Google sign in page here (link will open in a new window).
If what you see there looks like the image below, great!
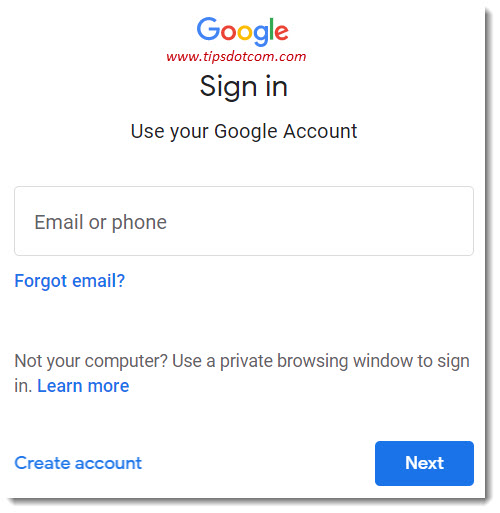
Now you can enter the email address of the Gmail account you want to access (where it says Email or phone) and click next. Then enter the password that belongs to the account and you should arrive in the Google account that you wanted.
If what you see at the Google sign in screen looks different from the image above though, that means that you’re probably still signed in with your “normal” (usual) account.
The problem is that, if you’re still signed in with your usual Gmail account, you will automatically land in that account’s inbox when you try to access Gmail. Even if you close your browser and reopen it later, the signed in session will still be active. You will need to sign out of the account first, before you can login to Gmail with another account.
By the way, if you’ve read my article on how to find all the different sessions where you are signed in with your Google account, you’ll know that you can even have active sessions on different devices, but I digress.
So let’s see how to sign out of your current active Gmail account.
But before you sign out of your current account, make sure you have the password to be able to sign back in again later. Many people forget their password and simply rely on the fact that they automatically land in their Gmail inbox when they open Gmail. Naturally, if you sign out of your account, you’ll need to sign back in again later if you want to access your usual Gmail inbox again.
So let me stress that again: only sign out from your usual Gmail account if you’re sure that you know the password for that account. If you don’t know the password and you still want to login to Gmail with another account, there’s two things you need to do. The first is to come up with a plan to recover the password to your account because sooner or later you are going to need it and the second is to login to Gmail with another account through a private browsing session. I’ll come to that in a minute, or you can click the link if you immediately want to skip to that part.
For now, let’s assume that you do know your password and that it’s safe to sign out of your usual account.
If you’re still at the Google sign in page from a bit earlier, look for the round Google account icon near the top right corner of your screen and click there, then click “Sign out” (or if it says “Sign out of all accounts”, then click that.
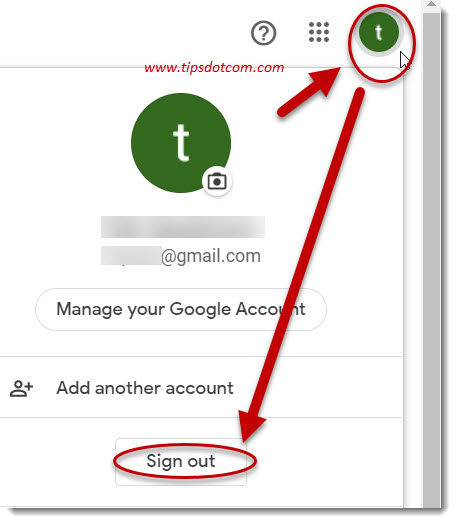
Now you’ll see something that looks like this:
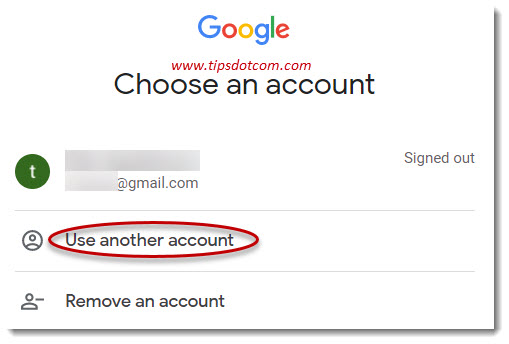
If all is well, the status of your usual account will display as “Signed out” and you can now click the link that says “Use another account” to login to Gmail with another account. You'll then see a screen like this:
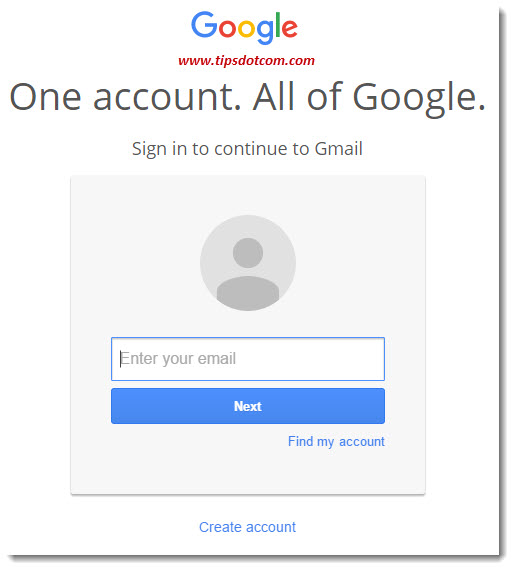
Now simply type the e-mail address of your Gmail account that you’re trying to access and then click next to continue.
In the next screen Google will prompt for the password that goes with the account (like in the image below) so type the password that belongs to the Gmail account you’re trying to access and then click the “Sign in” button.
(Note that the blue “Sign in with a different account” link below the sign in box still offers you the chance to sign in with yet another account at this point.)
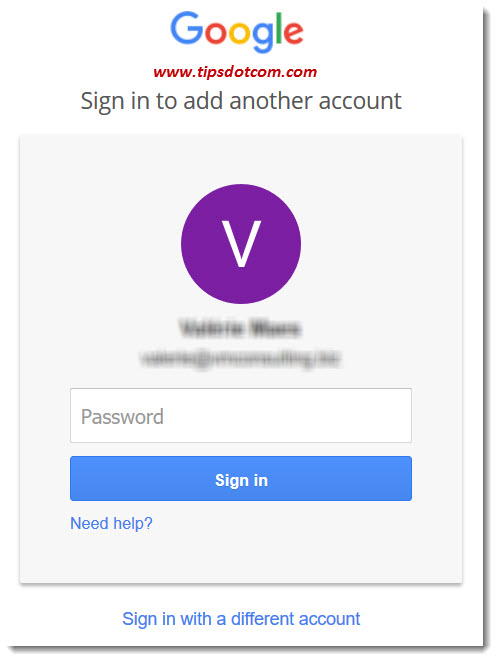
Anyways, as soon as you’ve entered your Gmail email address and account password, the “Sign in” button will directly take you to your Gmail inbox.
Or if it doesn’t, click the Google app icon near the top right corner of your screen and select the Gmail icon.
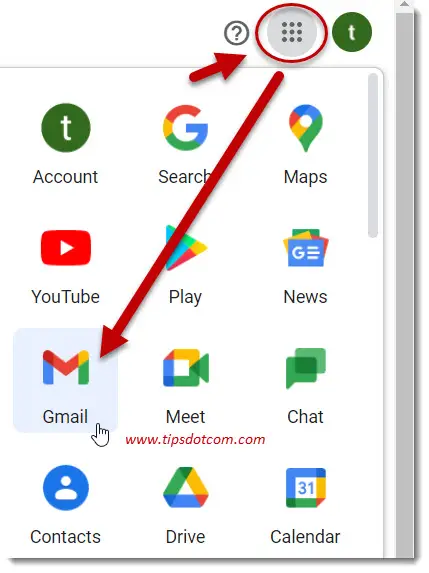
That’s how you login to Gmail with another account. Unless of course you were in the situation where you don’t remember your Gmail password and you can’t afford to sign out from your active session. In that case, we can rely on a private browsing session.
How to Login to Gmail With Another Account if You Can’t Sign Out
To avoid having to sign out of your active Gmail session, we’re going to rely on a private (Incognito) browsing session. A private browsing session is unaware of any signed on sessions in other (normal) sessions, so it’s always a good way to test things out that can’t “know” about your current active sessions. Or to login to Gmail with another account.
The only tricky part of this little workaround is that starting a private browsing session works a tiny bit differently in different browsers. Since Gmail is a Google service and since Google’s browser is Google Chrome, I’m going to cover the steps to open a private session in Google Chrome. I always recommend using Chrome if you’re using Google services like Gmail or Google Drive. If you need to know how to get Google Chrome, you can find out in my article about installing Google Chrome.
To start a private session in Google Chrome, click the three dots near the top right corner of your Chrome window and click “New incognito window” or press CTRL + SHIFT + n on your keyboard.
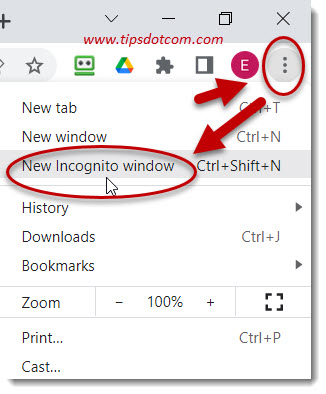
You will now see a new window with the incognito symbol and a message that you’ve now gone Incognito.
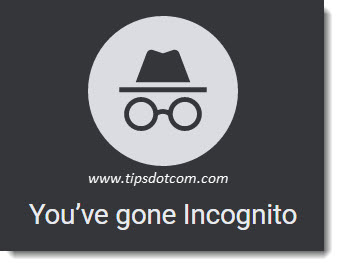
If you now head over to the Google Sign in page, you’ll see the normal signon window as if this was the first time you accessed this page.
Here you can enter the email address of the Gmail account you want to sign on to. Then click next.
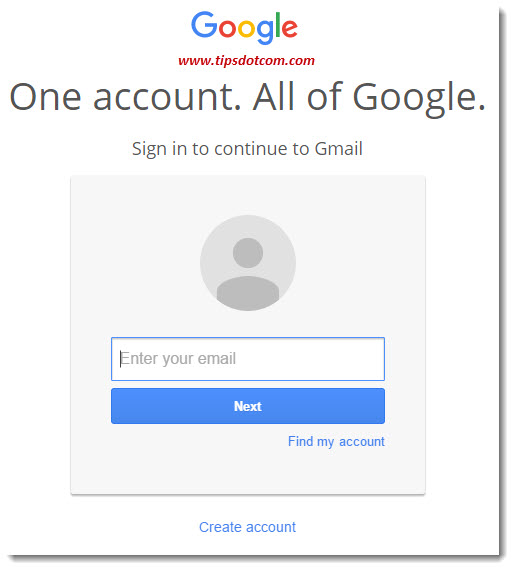
In the next screen, enter the password for the account and click the “Sign in” button.
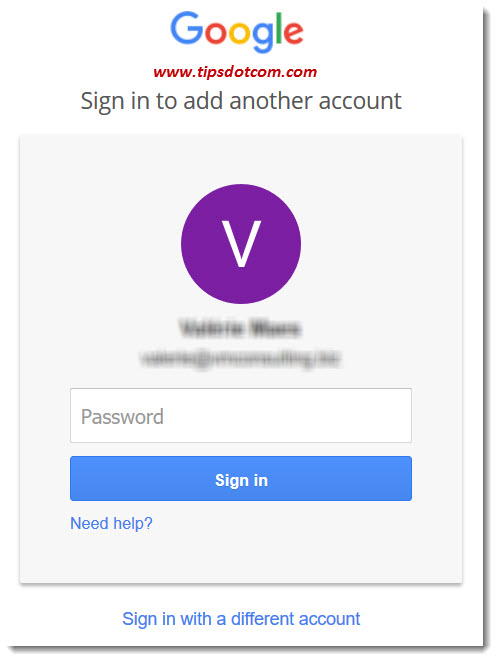
Now you should land in the Gmail account inbox without disturbing any active sessions you still have ongoing with your usual account. Again, if you don’t end up in the Gmail inbox right away, click the Google apps icon near the top right corner of the screen and click Gmail.
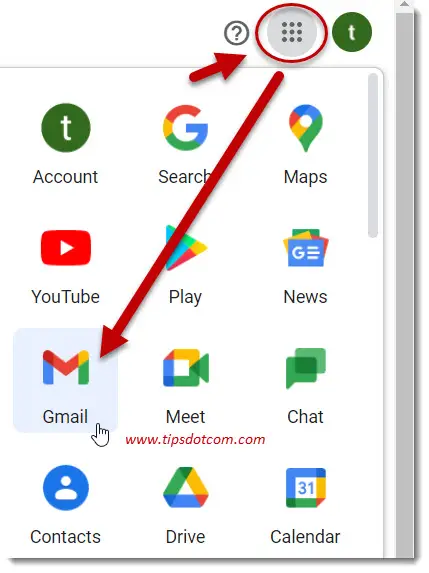
After you’re done with the Gmail account, you can simply close the incognito window to quit.
Or, if you haven't used the incognito browser session, you can click the round Google account icon near the top right corner and click "Sign out".
After that you can then sign in again with your "normal" Gmail account.
Or better yet: if you find yourself switching between Gmail accounts regularly, you can check out how to do that more efficiently in my article on logging in with a different user in Gmail.
That's it, that concludes my article about how to login to Gmail with another account. If you found it helpful, please consider clicking the like button or leave a comment below. Thank you!
If you've enjoyed this article or found it useful, I'd appreciate it if you'd let me know by clicking the Like (or Share) button below. Thank you!






New! Comments
Have your say about what you just read! Leave me a comment in the box below.