Microsoft Edge Background Image
It’s now possible to change your Microsoft Edge background image so that you can give Edge a more personalized look. Many Edge users select an image based upon one of the available Edge themes or even an image from their own gallery. There’s a lot to be said for experimenting with background images and the ones you can have served automatically based upon your personal preferences with the “image of the day” option are oftentimes nothing less than mind-blowingly wonderful.
So let’s take a look at how you can customize your Edge browser and start enjoying these world-famous fantastic background images as well (or select your own image as background in Edge).
Changing Your Microsoft Edge Background Image
Changing your Microsoft Edge background image is easy. Simply click on the + next to your current tab in Edge to open a new tab.

Then, in the new Microsoft Edge tab, click on the little gear icon near the top right corner of the screen and select “Custom”.

Here you have the option to select “Image of the day”, which will load these awesome images from the Microsoft image of the day gallery so that you will have something new to look at every day. The Microsoft image of the day images are well-known for their amazing photo's that you will also find on Windows 10 computer lock screens (also sometimes called Spotlight images).
Or you can of course choose to select “Your own image” so that you can upload an image of your own as your Microsoft Edge background image.
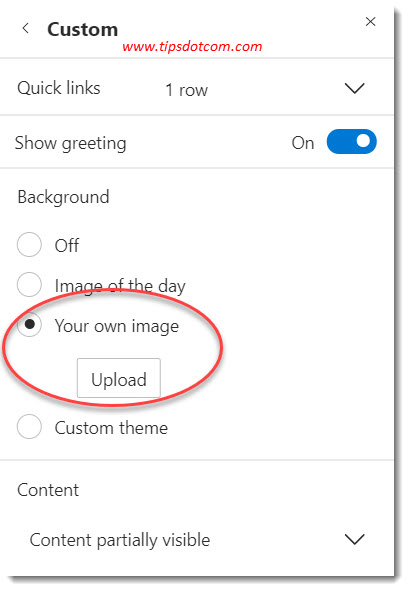
Use the upload button to actually upload your image and Edge will immediately reflect the changes so you can see what it looks like.
Now that you have customized your new tab, you might need to take a look if Microsoft Edge will actually show this when you start Edge. To check that, click the three dots near the top right corner of the Edge screen and select “settings”.

Here you can go to the “Start, home and new tabs” settings in Microsoft Edge to declare what you want Edge to display when you start it.
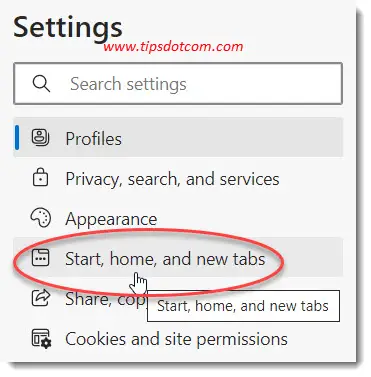
If you’ve selected your own image as your Microsoft Edge background image, or you’ve selected the image of the day, you want to make sure to select the option to “Open the new tab page” when Edge starts.

If, on the other hand, you don’t like the new tab page very much and you prefer to see a specific page whenever you start Microsoft Edge, you can select the radio button next to “Open these pages” and enter the page that you want to see whenever Microsoft Edge starts.
If you’re interested in this option then you can find out more details about that in my article on customizing the Microsoft Edge start page.
Keep in mind however that when you select the option to start Edge with a specific page, you won’t see the Microsoft Edge background image that you have selected in the “New tab” settings described above.
Other Microsoft Edge Customization Options
Besides setting your Microsoft Edge background image, there are other options that you can explore to customize the look and feel of Edge. If you go to settings (by clicking the three dots near the top right corner of the screen and selecting “settings”), you can go to “Appearance” to access the possibilities of customization in Edge.

In here you have the options under “Overall appearance” that allow you to switch between “System default”, “Light” and “Dark” mode in Edge. Below is an example with dark mode enabled, which seems to be gaining in popularity among Edge users.

Then, there’s also a section called “Theme”, where you can find a plethora of free Microsoft Edge themes that you can try to customize the look and feel of Edge on your computer.

Feel free to experiment a bit with themes as it will allow you to pick a color scheme that you like in order to make Edge look a little more according to your personal preferences.
If that’s not enough, there’s also a link to discover more free Microsoft Edge themes in the Microsoft Store if you like.
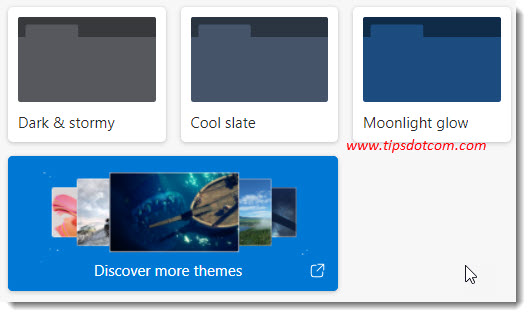
With these simple techniques you can customize the look and feel of Edge on your computer or change your Microsoft Edge background image to make it more enjoyable. Apart from that, there are a ton of other customizations that you can do in Edge, like changing your default search engine or changing the start page in Edge.
If you've enjoyed this article or found it useful, I'd appreciate it if you'd let me know by clicking the Like (or Share) button below. Thank you!






New! Comments
Have your say about what you just read! Leave me a comment in the box below.