Microsoft Edge History
While Microsoft Edge history may not be the best way to find a specific website back that you’ve visited some time ago (working with favorites is probably better), it can certainly help you out if you forgot to save it in your favorites while you were there.
In this article we’ll cover:
- How to use your browser history to revisit sites
- How to clear your internet history
- How to clear only specific sites from your browser history
And we'll touch on the topic of Microsoft Edge history file location as well.
Finding Sites With Microsoft Edge History
Microsoft Edge remembers the websites you visit while you are surfing the web. So if you are having trouble finding a specific website back that you’ve visited last week, you may need to take a look at your Microsoft Edge history.
To do so, click the three dots near the top right corner of your screen and select “History” from the menu (or press CTRL + H on your keyboard).
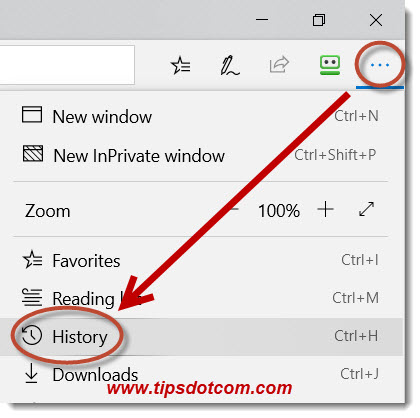
That will open up the Microsoft Edge history viewer, where you will get an overview of sites you’ve visited in the past, organized chronologically. As you will notice, the entries are listed logically and they contain timestamps, which will help you to locate websites that you know you've visited some time ago.
That can be of tremendous help if you know that you've seen something on a website somewhere in the past but you can't figure out how to get there again. If you remember roughly when you found that website, you can look at your internet history and navigate to the date where you last visited it.
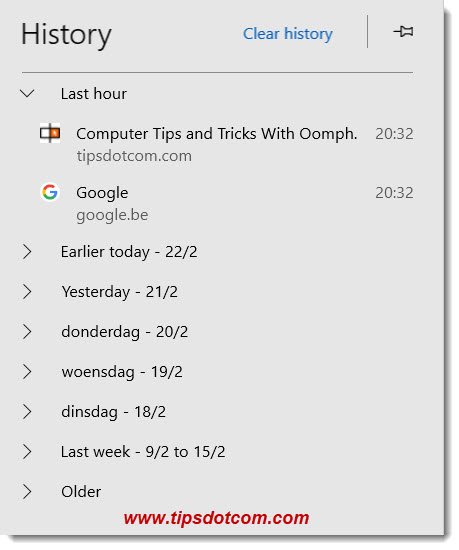
You can click on the “>” signs next to the dates to expand the sites you’ve visited that specific date.
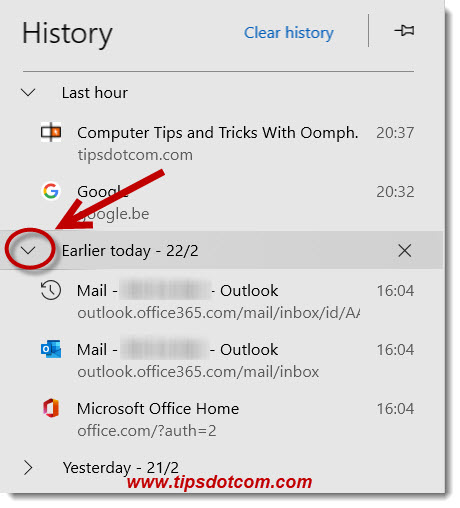
If you see a specific site in your Microsoft Edge history that you want to visit again, simply click the site and you’ll be taken to the site immediately.
Remove Specific Files From Microsoft Edge History
If you don’t want others to see specific files in your internet history, you can right-click the site and select “Delete” from the menu. Another option is to delete ALL visits to that specific site from your entire history (including all other dates).
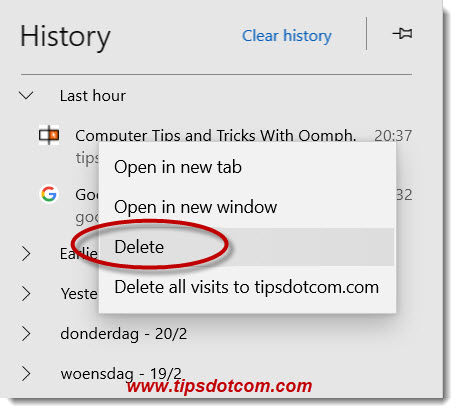
If you want to delete your Microsoft Edge history completely, you can also click the “Clear history” link at the top of the history viewer. That will erase all traces from all the websites you’ve visited before.
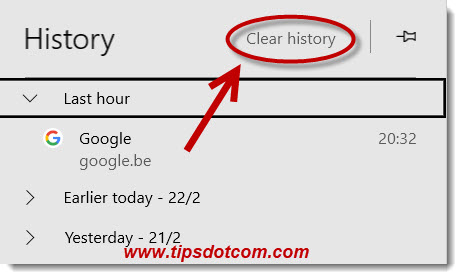
Another Way Of Accessing Microsoft Edge History
You will also see websites that you’ve visited before if you type in the address bar in Microsoft Edge. In the example below, I started typing “portal” in the address bar and Microsoft Edge promptly displays a list of possible search phrases and previously visited websites (which it pulls from your internet history).
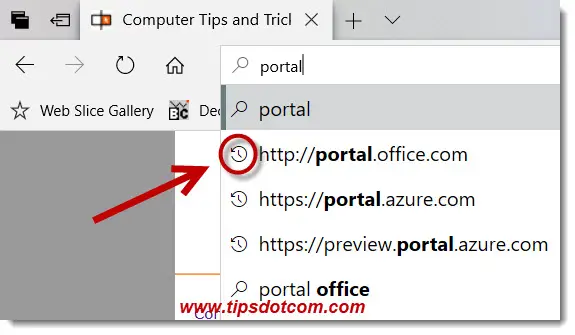
You can recognize the entries by the clock icon (circled in red in the image above). Of course you can also click any of the entries that appear with a clock icon in this list and you will immediately be taken to the website. (Clicking an entry with a searching glass will launch an internet search with the respective search phrase).
That is in a nutshell how Microsoft Edge history works. You’ve now seen how to find sites in your browsing history, how to remove individual websites from your browsing history and how to clear your entire browsing history, which pretty much sums it all up.
Let’s finish up with one final note.
Microsoft Edge History Location
Sometimes people go looking for the Microsoft Edge history file location, for instance when they want to copy their internet history over to another computer. Back in the old days with Internet Explorer this used to be easy, when Internet Explorer stored the browsing history in a simple file folder, but nowadays with Microsoft Edge this is not so straightforward anymore.
The file location where Microsoft Edge keeps the browsing history is:
%userprofile%\AppData\Local\Packages\Microsoft.MicrosoftEdge_8wekyb3d8bbwe\AC
but there’s a problem with that.
First of all, you need to enable your settings to view hidden files in order to be able to see that file location, but that’s not the main problem. The real issue here is that Microsoft Edge doesn’t simply store its history in plain files, but rather keeps it in a database. That means that a downright direct copy of the (database) files to another computer will most probably not work (because the references to the user account on the new computer will not match with what's in the database).
This doesn’t necessarily mean that you cannot take your Microsoft Edge history with you on another computer, because you can use Windows 10’s sync settings to do just that. This does require the use of a Microsoft account, but it will allow you to sync your internet history across multiple computers.
With this I hope that I have explained a bit how Microsoft Edge history works. If you like the article, please click the like button below - thank you!
If you've enjoyed this article or found it useful, I'd appreciate it if you'd let me know by clicking the Like (or Share) button below. Thank you!






New! Comments
Have your say about what you just read! Leave me a comment in the box below.