Move Thunderbird to a New Computer
You can easily move Thunderbird to a new computer without losing any messages or contacts. All you need to know is how to copy over a few folders from one computer to another, which can be done via a usb thumb drive or even via the cloud if you have a cloud storage account.
In what follows I’m going to go over all the necessary steps to move your Thunderbird mail program to another computer so you’ll be up and running on your new computer as fast as possible.
Thunderbird works with something called a profile folder, which contains all of the information that is associated with your Thunderbird email account. The most difficult part of the operation is going to be figuring out where Thunderbird stores all this information. Luckily, there’s an easy way to find that out. So let’s dive right into it.
Move Thunderbird to a New Computer - Moving The Profile Folder
So let’s ask Thunderbird about the Thunderbird profile folder location. You can easily do this by clicking on the three lines near the upper right corner of your Thunderbird window and then selecting “Help”.
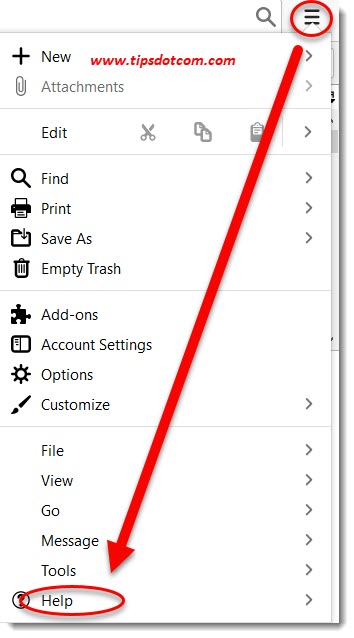
Then, in the help menu, select “Troubleshooting information” from the list.
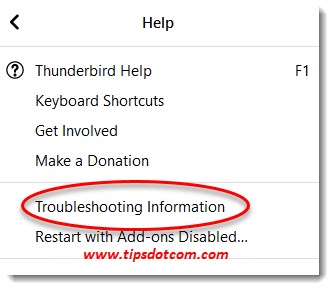
Thunderbird will then show the troubleshooting information page, where you will find a whole ton of information about your Thunderbird setup. Look for the section under the subheading called “Application basics” (should be the first section on the page), where you should see an item called “Profile Folder”.
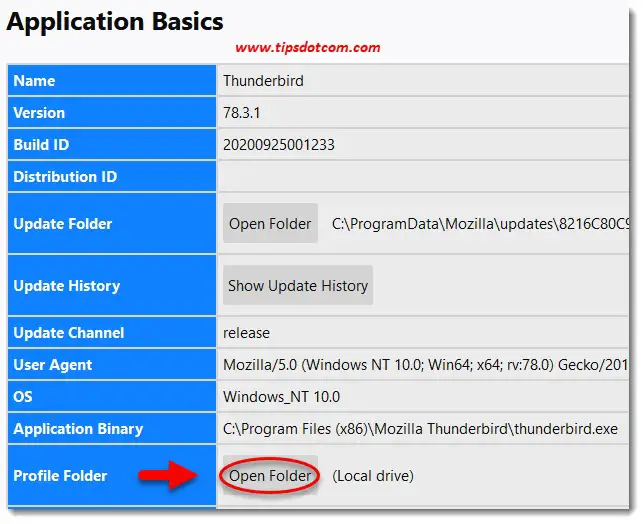
Click the “Open folder” button to open a File Explorer window in the corresponding folder.
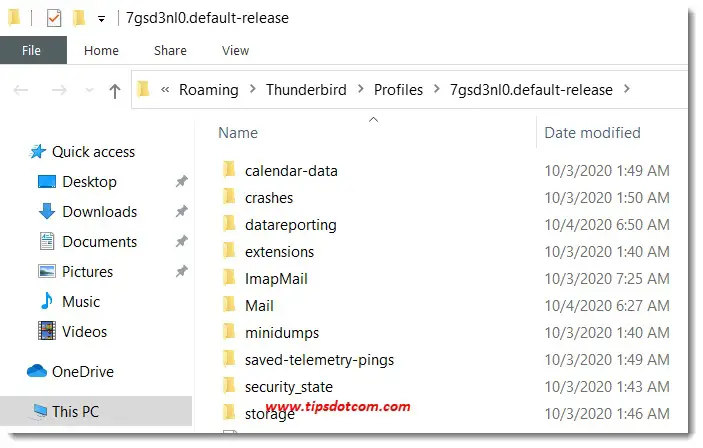
Typically, the path to your Thunderbird profile folder location will be something of the following form:
C:\Users\username\AppData\Roaming\Thunderbird\Profiles\7gsd3nl0.default-release
where “username” will be your actual username and the “default-release” at the end of the path will be a random-like string of text.
Now in the File Explorer window, from your Thunderbird profile folder, go up three levels (you can do that by clicking the upward pointing arrow next to the path three times).
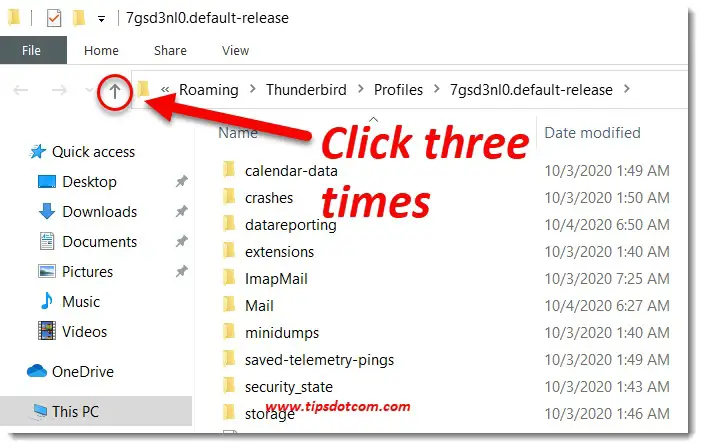
In File Explorer, you should now be at a level in the folder structure where you see a folder called “Thunderbird”.
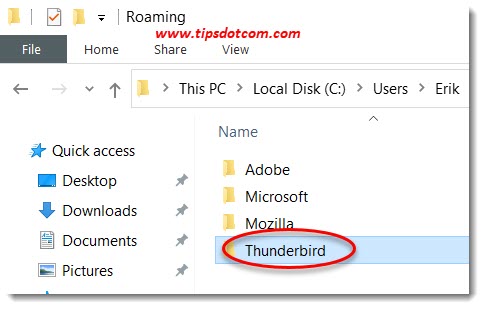
In order to move Thunderbird to a new computer, you need to copy this folder and its contents. Don’t forget to close Thunderbird first, otherwise you risk getting error messages during your copy because some files may still be in use. You can copy the file to a usb drive or make a copy in your cloud storage account if you have one (see my article on how to use Google Drive for more information).
Now that you have a copy of the Thunderbird folder, it’s time to move to your computer. You will now have to find the Thunderbird profile location on your new computer but we know how to do that now so start Thunderbird.
If a “Set up your existing email address” window comes up, close it.
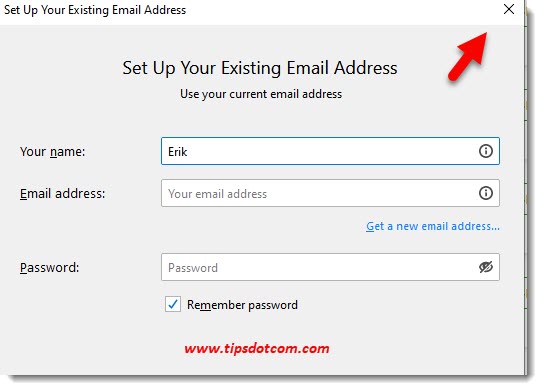
If a system integration window comes up, you can skip integration.
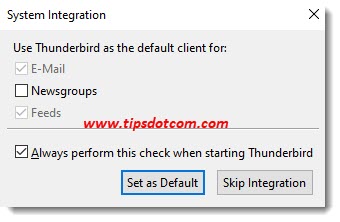
Go to the Thunderbird troubleshooting information the same way like you did before.
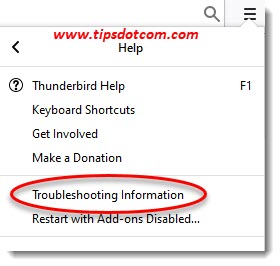
In the troubleshooting information window, click the “Open folder” button next to Profile Folder.
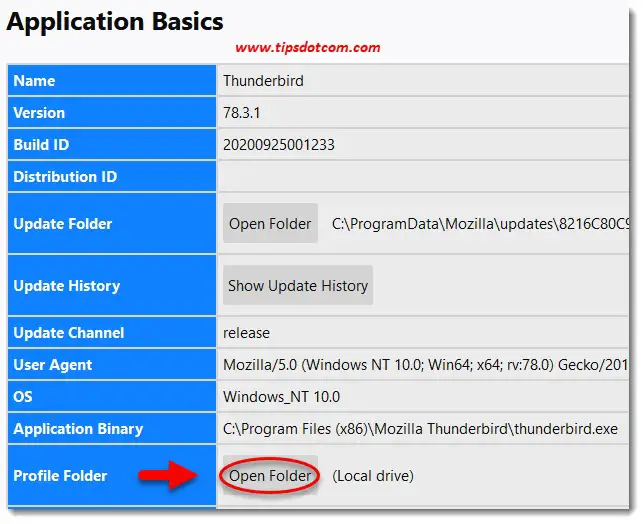
A File Explorer window will open in the Thunderbird profile folder location. Like before, click the upward pointing arrow to go up three levels.
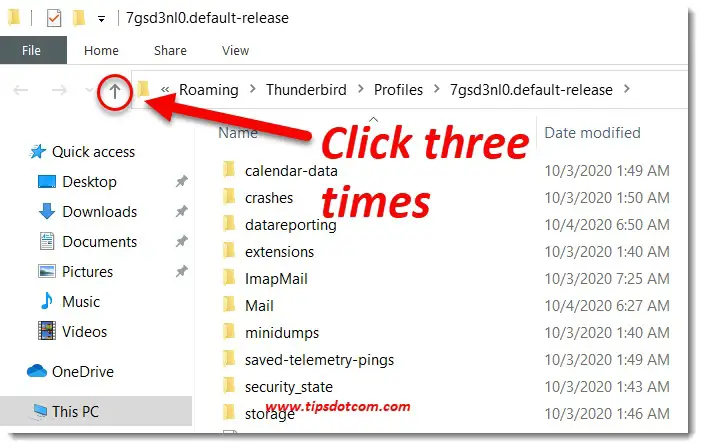
Now close Thunderbird to avoid any file locks during the file copy. You can now copy the Thunderbird folder from your thumb drive or cloud storage to your new computer. Replace any existing files.
That’s it, that’s how you move Thunderbird to a new computer. Congratulations, you can now start using Thunderbird on your new computer with all of your mails, contacts and settings included.
Even the email address autocomplete history is copied over so there are no extra steps required to move your autocomplete list to your new computer.
If you've enjoyed this article or found it useful, I'd appreciate it if you'd let me know by clicking the Like (or Share) button below. Thank you!






New! Comments
Have your say about what you just read! Leave me a comment in the box below.