Move Your Windows 10 Taskbar to the Side of Your Screen (or Bottom)
Here I explain how to move your Windows 10 taskbar to the side of your screen (left, right or even top or bottom for that matter). Many people don’t even know that you can move around the Windows 10 taskbar to all four different borders of the screen. So when you find yourself sitting at someone else’s computer where the taskbar is not in its default position at the bottom, you might wonder why anyone would want to have the taskbar anywhere other than at the bottom of the screen.
I know I always end up looking in the wrong place when I’m on a computer with the taskbar in a non-standard location. People will have different opinions on why they want their taskbar left, right or at the top, but if you want to be able to move your Windows 10 taskbar to the side of your screen, let’s take a look at how easy it is.
How to Move Your Windows 10 Taskbar to the Side of Your Screen
In order to move your Windows 10 taskbar to the side of your screen (or the top of your screen), look for an empty place on the taskbar. In the image below, where the arrow points, next to the icons on the taskbar is where you need to look.
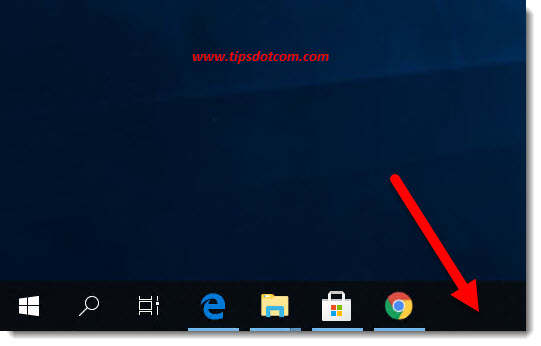
You can simply click on such an empty space on your taskbar and hold the mouse button down. Now, with the mouse button still pressed, start dragging the mouse to the left or right side of your screen (or top border).
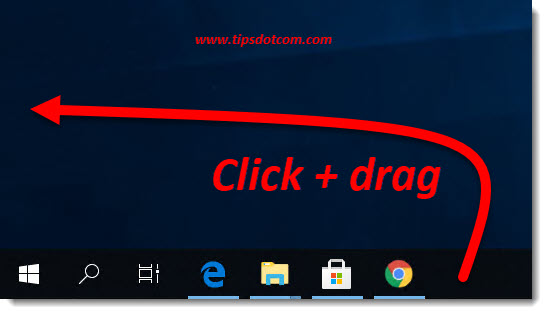
At first it may seem as if nothing is happening, but if you drag far enough, once past a certain point you will see your taskbar switch position.
Below is an image where the Windows 10 taskbar sits at the left hand side of the screen, with the start button at the top and the other taskbar icons aligned from top to bottom.
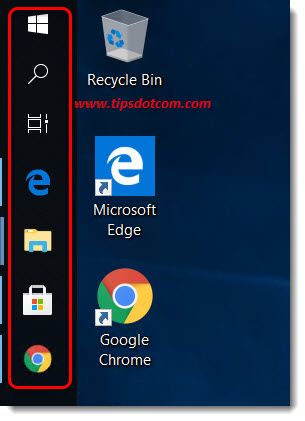
Again, I’m not sure why anyone would want to move the taskbar but at least now you know how it’s done if you want to move your Windows 10 taskbar to the side of your screen.
Can’t Move Your Windows 10 Taskbar to the Side of Your Screen?
If you’ve followed the instructions above and your taskbar doesn’t want to move an inch and feels like it’s stuck at the bottom of your screen (or if you want to move your Windows 10 taskbar to the bottom of your screen and it seems stuck at the side or top), it’s probably locked.
Right-click with your mouse on an empty space on the taskbar and check whether there’s a checkmark next to “Lock the taskbar”.
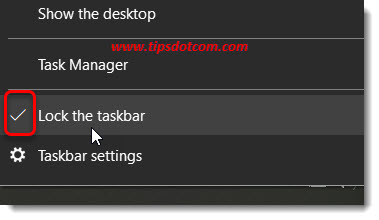
If there is, you need to uncheck the check mark first or else you won’t be able to move your Windows 10 taskbar to another edge of your screen.
From time to time I find myself working on a client’s computer where the taskbar is not at the bottom of the screen because that particular client preferred to have it elsewhere. In itself that’s not a problem, but I can’t tell how many times I’ve moved the mouse near the bottom of the screen wanting to click on something on the taskbar only to realize that it’s not there. That’s of course because we humans are creatures of habit and I’m used to having the taskbar at the bottom, but if you have your taskbar at the side long enough, you’ll obviously also get used to it.
Anyway, if you ever need to work on a computer where the taskbar is not where you like it to be, at least now you know how to move it!
If you've enjoyed this article or found it useful, I'd appreciate it if you'd let me know by clicking the Like (or Share) button below. Thank you!






New! Comments
Have your say about what you just read! Leave me a comment in the box below.