Mozilla Firefox Themes
Before and after: Mozilla Firefox themes offer a remarkably easy way to transform your browser. If you’re interested in a brand-new appearance for your Mozilla Firefox browser you might want to pay attention to my article about themes. Mozilla Firefox skins, or themes, as they are officially called, are free to download and easy as 1-2-3. Heck, you can even create your own theme, although with thousands of themes available for free on the net, I doubt that you wouldn’t be able to find a skin that suits your aesthetic desires.
In this article I’ll help you to understand themes, I’ll show you where to find the most popular Mozilla Firefox themes and I’ll guide you through the steps needed to change the look and feel your Firefox browser with free themes.
Types Of Mozilla Firefox Themes
Mozilla differentiates between “complete themes” (also called heavyweight or full themes) and lightweight themes. While lightweight themes (or background themes) only change the style (look and feel) of your Firefox browser, complete themes don’t limit themselves to these cosmetic features. When using complete themes, you shouldn’t be surprised to find completely new buttons in your browser, or control elements that are moved around to other locations.
With that said, it’s worth noting that complete themes are somewhat harder to create and, what’s more, they can break when your Firefox browser updates itself to a new version. These annoyances may very well be the reason why Mozilla is trying to decide to stop supporting complete themes.
Mozilla Firefox lightweight themes, on the other hand, are easy to find, they don’t move around any of the interface elements in your browser and they allow you to easily pimp backgrounds and colors.
Selecting Themes
Mozilla Firefox skins (or themes) exist in many different categories such as “Abstract”, “Nature”, “Sports” and on and on. You can even create your own theme, which I’m not going to explore here, but if you’re interested in finding out more, you can always refer to Mozilla’s documentation page about that.
As you browse through the categories (I’ll explain how to get there in a minute), you’ll notice that the names of the persons who submitted the themes are mentioned alongside each theme. In addition to that, Mozilla also mentions the number of daily users with each theme to give you an idea of the theme’s popularity.
In order to get started with Mozilla Firefox themes, fire up your Firefox browser and go to Mozilla’s Firefox themes page (you can click the link to get there, it will open in a new window).
You’ll see an entire collection, organized by category (also check the categories “Most Popular” and “Top Rated”) and accompanied by a search function near the top of the page that allows you to search for themes with specific keywords.
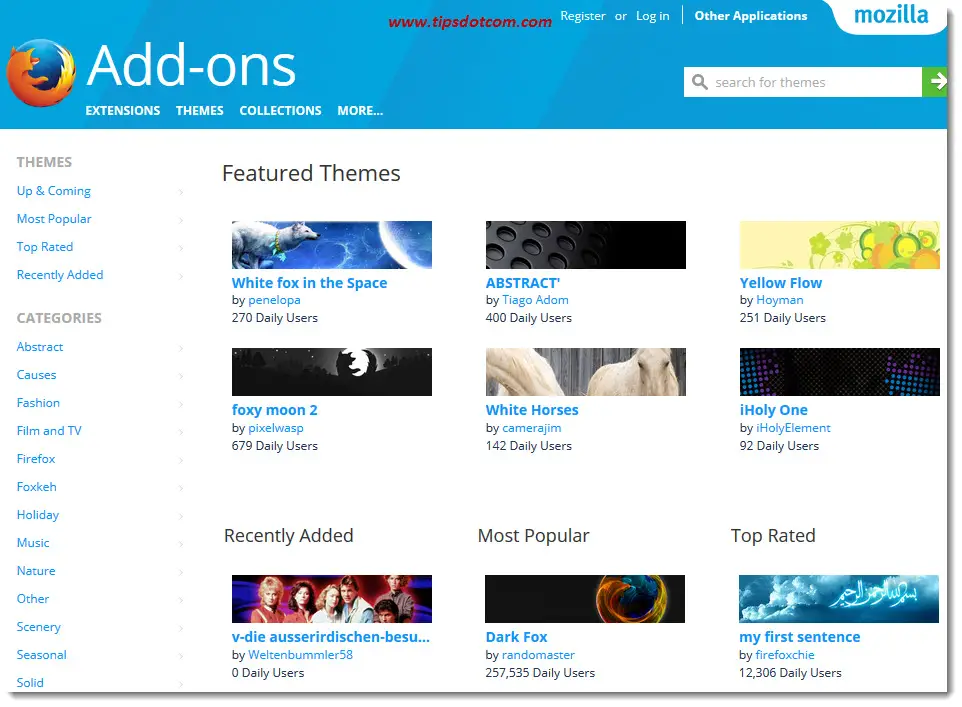
While you hover over each theme you’ll notice that your Firefox browser immediately responds to the theme to give you an idea of how it will look on your screen. (If this doesn’t happen, that probably means that you’re currently viewing the themes with another browser – maybe Internet Explorer or Microsoft Edge. Please visit my page about Google Chrome if you’re not sure which browser you’re actually using. This page contains a section that explains this in detail.)
As you hover with your mouse over the themes, another thing happens: the “Add” button appears for you to click if you want to add the selected theme to your browser.
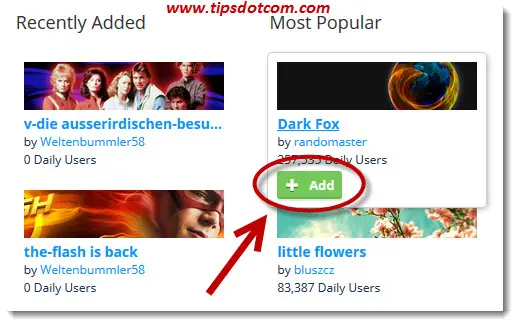
Click the button to install the theme of your choice.
That is how easy it is to select and set up a Firefox theme to use.
Reverting Back To The Default Theme
Reverting back to Mozilla’s default theme is easy, especially right after you’ve set up a new theme.
Immediately after you’ve selected a theme, Mozilla shows the message that “A new theme has been installed” and you can click the “Undo” button to revert back to your previous theme.
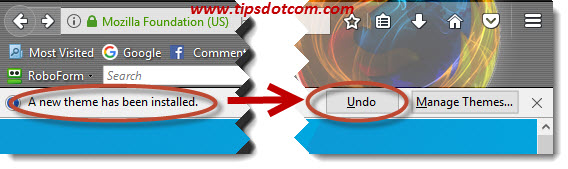
Of course, if it’s been a while since you’ve installed Mozilla Firefox themes in your browser, you won’t have this option. To revert back to the default theme in Mozilla Firefox, click the hamburger icon (with the three horizontal lines) near the top right corner of your window and select “Add-ons” from the menu.
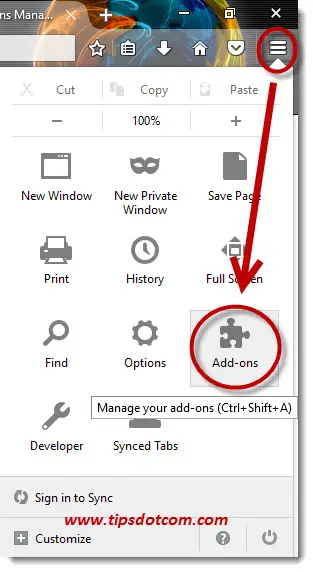
Then, in the add-ons screen, click the “Appearance” link to go to the themes screen.
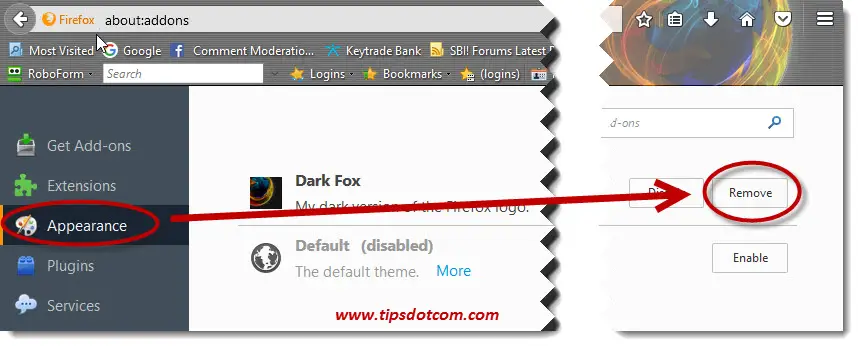
Now click the “Remove” button next to the theme you want to remove and you’re all set!
That’s how easy it is to work with Mozilla Firefox themes to give your browser a more personalized look and feel.
Some people have sent in questions about whether or not working with themes will slow down their browser, but I can confirm that using Firefox themes should not affect your browser speed.
I hope this article was helpful. Please leave a message in the section below about how it worked out for you. I’d appreciate it, thanks!
If you've enjoyed this article or found it useful, I'd appreciate it if you'd let me know by clicking the Like (or Share) button below. Thank you!






New! Comments
Have your say about what you just read! Leave me a comment in the box below.