Mozilla Firefox Update Like A Pro
Whatever your reasons are to perform a Mozilla Firefox update, you may want to know that using an outdated version could potentially expose your computer to security risks. Whatever happened to “if it ain’t broke, don’t fix it”? Well, in the case of Firefox updates I’d still recommend checking for updates every once in a while. Or at least make sure that you know which version you’re running so you can form an idea of how many versions you are “behind”. The more versions behind, the higher your risk.
Not sure how to find your current version? Having doubts about the actual update steps to carry out? Then you’ve come to the right place. Let me help you right here with these questions.
The Automated Mozilla Firefox Update
The good news is that Mozilla Firefox’s standard behavior is to automatically check for updates whenever you launch it. That means that, if you’ve installed Mozilla Firefox with its default settings on your computer, Firefox will indeed take care of all that for you. How can you tell? Well, whenever you see a screen similar to this when you start Firefox, you’ll have a pretty strong indication that Firefox is doing its job to make sure to check for a Mozilla Firefox update.
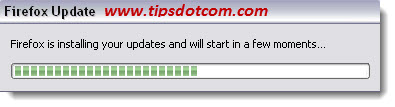
While installing the update, Firefox may also show you an additional screen during the time that the installation takes place.
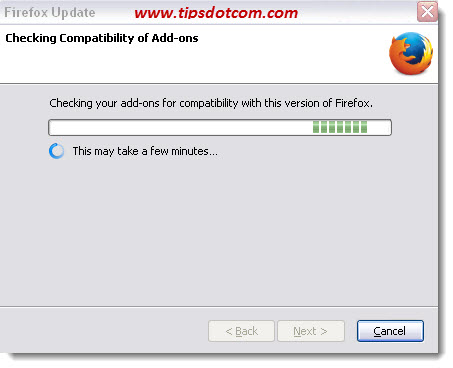
As always is the case with automated processes, my advice to you would be to pay attention and check every now and then that the automation still works as expected.
In order to check the update mechanism in Firefox, click the hamburger icon in the top right-hand side of your Firefox window and select the little question mark in the menu that comes up.
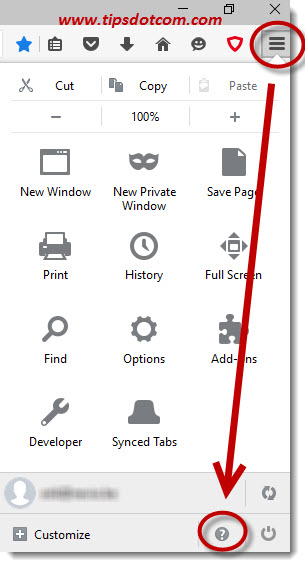
Then click the “About Firefox” link in the menu.
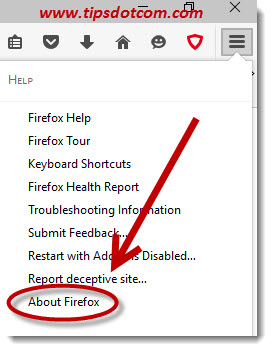
Firefox will then show you the “About Mozilla Firefox” window that contains all the information about your current Firefox version. Under some circumstances, the automatic Mozilla Firefox update mechanism will tell you that Firefox needs to be restarted in order to perform an update.
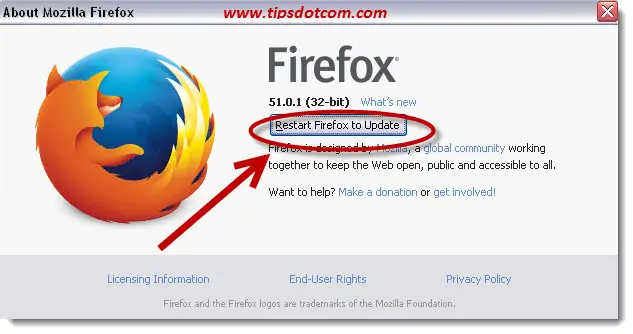
If that’s the case on your computer, simply click the button that says “Restart Firefox to Update” and let the automated updater work its magic.
You’ll notice that Firefox automatically restarts and welcomes you back in its start screen. If you want to take a closer look at how well the update is working out, you can go back to the “About Mozilla Firefox” screen using the same technique as described above (via the hamburger icon, question mark and then “About Firefox).
You may then catch the updater while downloading your Mozilla Firefox update files, as illustrated in this image here.
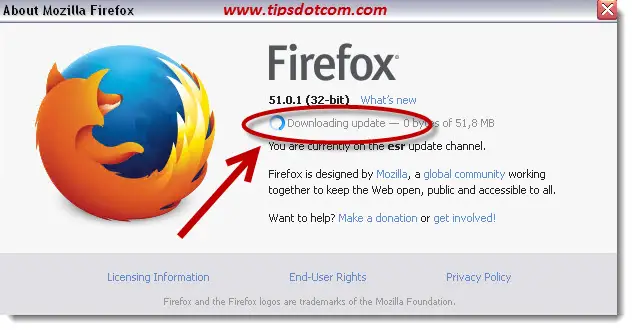
A little later Firefox may tell you that it is applying the update ...
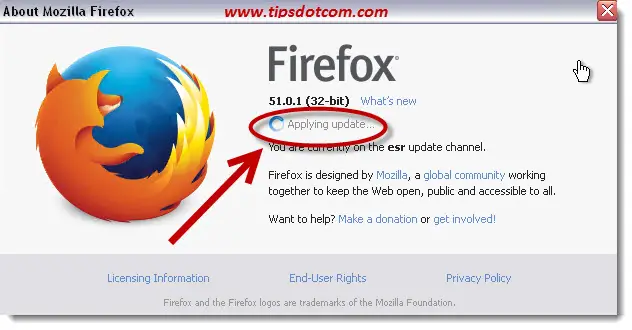
... after which it may require another restart.
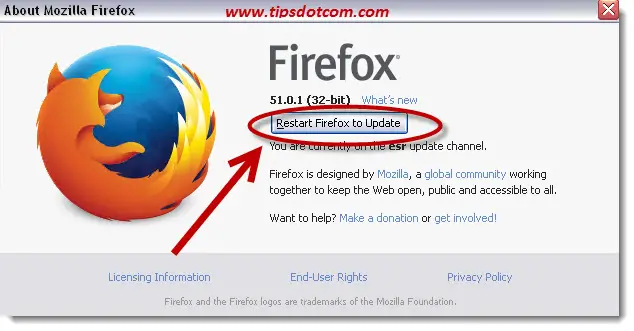
Continue by clicking the “Restart Firefox to Update” button once more to, um, restart Firefox.
Once this is behind you, you may want to go back to the “About Mozilla Firefox” screen (you know the drill now), to make sure that your Mozilla Firefox browser is now up-to-date with the latest version.
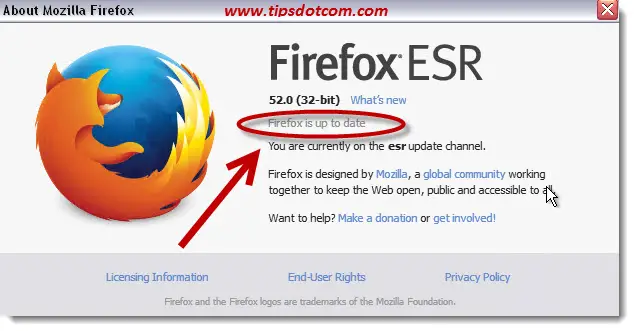
That's basically how easy it is to make sure that you're using the latest version of Firefox on your computer.
I hope this article has helped you to discover more about the Mozilla Firefox update mechanism and about the way to keep an eye at the version number that you are using. Feel free to leave a short message below if you want to share how this worked out for you, I’d appreciate it, thanks!
If you've enjoyed this article or found it useful, I'd appreciate it if you'd let me know by clicking the Like (or Share) button below. Thank you!






New! Comments
Have your say about what you just read! Leave me a comment in the box below.