New Microsoft Edge Homepage
Setting the New Microsoft Edge homepage is slightly different from setting the homepage in old Microsoft Edge. When we are talking about Microsoft Edge we need to make a distinction between old Microsoft Edge vs new Microsoft Edge. That’s because Microsoft released a completely new version of their browser in January 2020, which was a pretty profound makeover and even included a brand new logo and icon.
If you’re not sure which version of Microsoft Edge you’re using, don’t worry, it’s easy to tell by looking at the icon.
Below is an image of the old Microsoft Edge (on the left) vs new Microsoft Edge (right) icons to help you out.
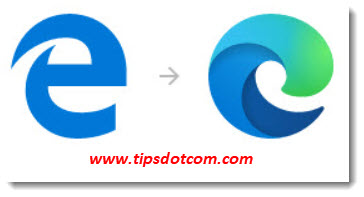
If you are looking to change your new Microsoft Edge homepage, you can read on below. For a guide to change the old Microsoft Edge homepage you can click here.
Setting The New Microsoft Edge Homepage
Ok, let’s get started and set our new Microsoft Edge homepage. In order to do so, click the three dots near the top right corner of your Microsoft Edge window and select “settings”.
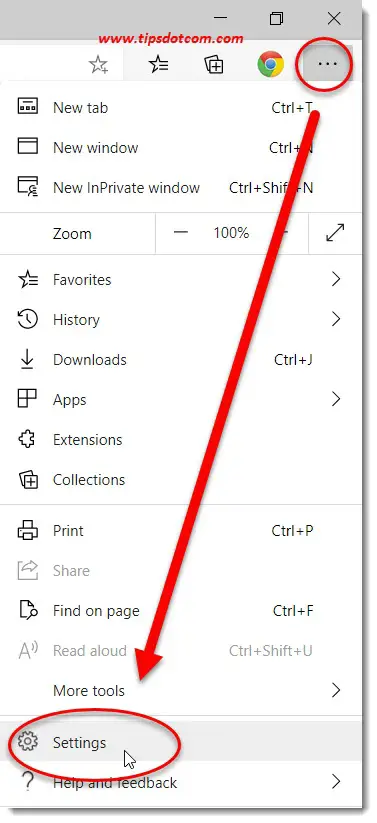
Microsoft Edge will then take you to the settings screen, which will resemble this:
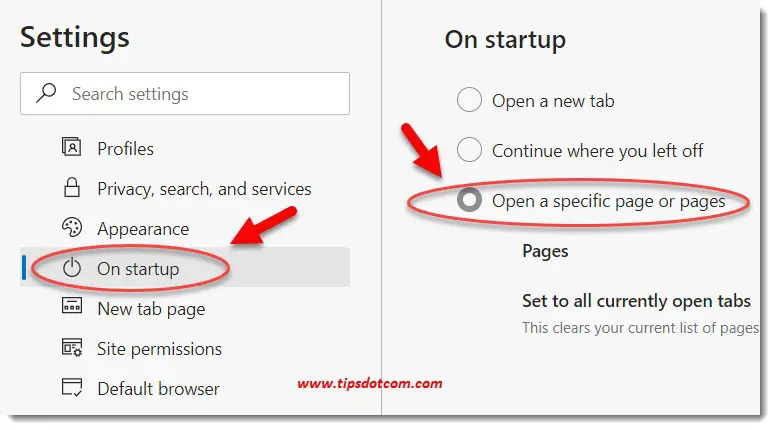
In the left part of the screen, click “On startup” and then in the right side of the screen, select the option to “Open a specific page or pages” (as illustrated in the image above).
Then, with the option to “Open a specific page or pages” still selected, click the button that says “Add a new page”.
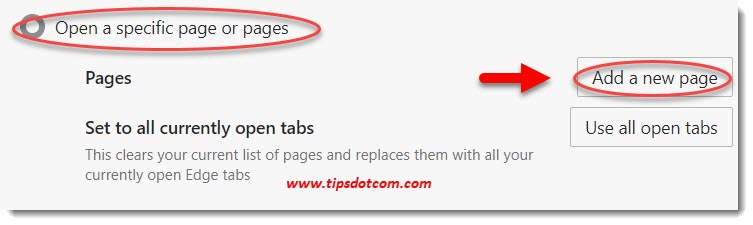
A popup window will appear, asking you to enter a URL to set your new Microsoft Edge homepage:
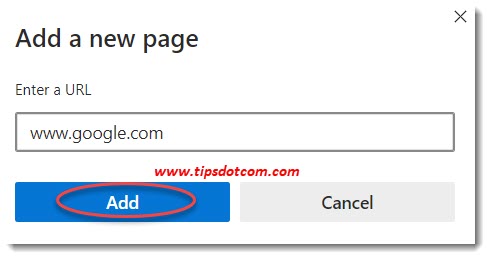
I’ve entered www.google.com as an example here, because that’s what many people like to use as their homepage. Of course you can enter any website you’d like as your homepage.
Click the “Add” button to confirm that you want to add the page as your homepage. As a result, you will get an overview of your new Microsoft Edge homepage:
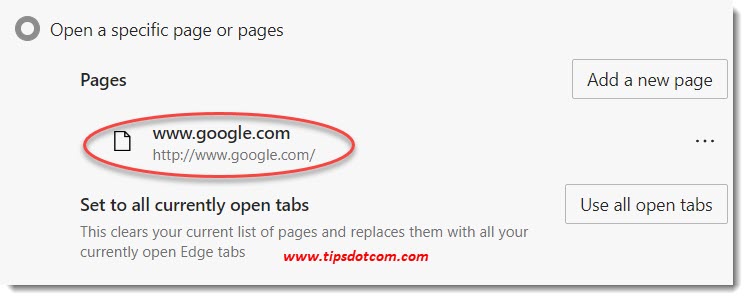
Now you can close the Microsoft Edge settings window, the new settings are automatically saved.
The next time you start Edge, it will automatically open your new Microsoft Edge homepage.
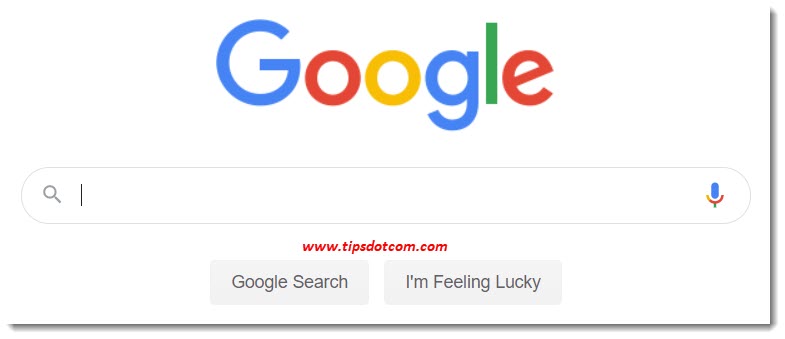
In this example Edge will open with www.google.com, which can be very convenient if you want to be able to immediately start searching for stuff whenever you start your browser.
Setting Multiple Homepages
You may have noticed that you can add several pages as your Edge homepage. Let’s say for example that you want www.google.com to open as your new Microsoft Edge homepage, but you also want to have this site, www.tipsdotcom.com open at startup.
What you can do then is follow the same procedure as above and click the “Add a new page” button again.
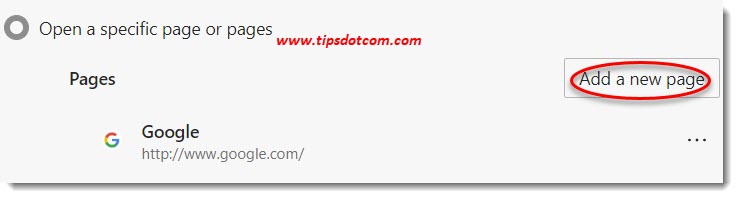
Then, in the “Add a new page” window, type www.tipsdotcom.com in the url field and click add.
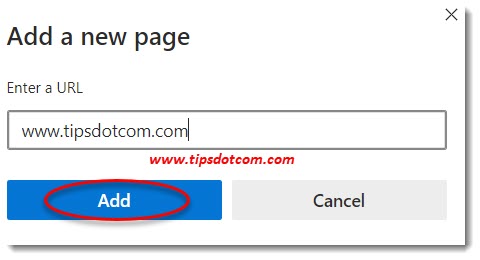
You will now have two pages that will open automatically as your new Microsoft Edge homepage.
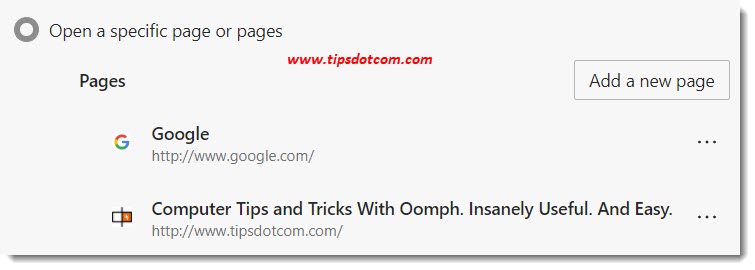
All the urls you set as your homepage will open in separate tabs in Microsoft Edge each time you start it.
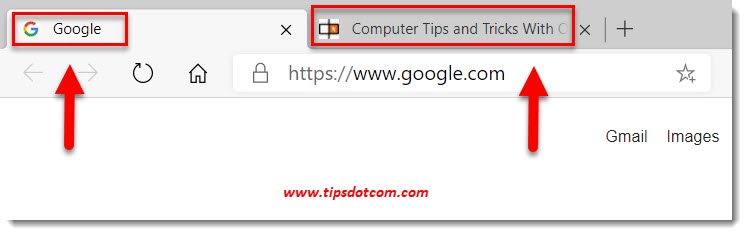
Removing a Microsoft Edge Homepage Plus Another Option
If you decide that one of the pages that you’ve set as Edge homepage should disappear, go back to the homepage settings, click the three dots next to the corresponding homepage and select “Delete” to remove the page from your homepage settings.
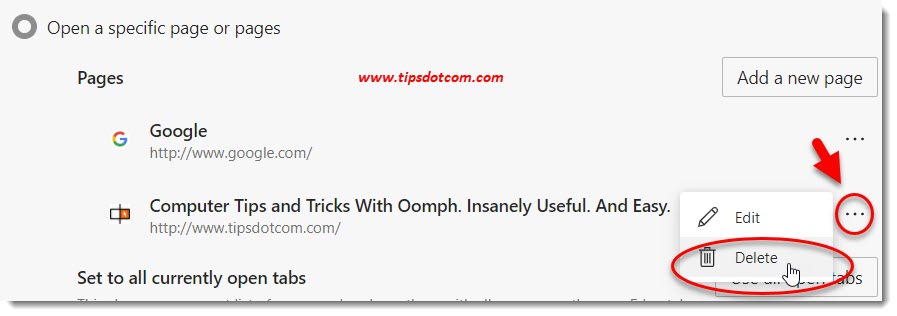
There’s also another option of setting your new Microsoft Edge homepage. In the examples above, the urls that I’ve used were pretty short and simple. But suppose that you are surfing the web and by exploring and clicking around, you’ve found an amazing website that you want to set as your homepage. For cases like that, there’s an easy way to set any page that you’re currently visiting as your homepage. And that also works with multiple pages (in multiple tabs). The procedure is very much like the one described above, so let’s take a look.
To set any page (or pages) that you have currently open in Edge, click the three dots in the upper right corner again and select “Settings”.
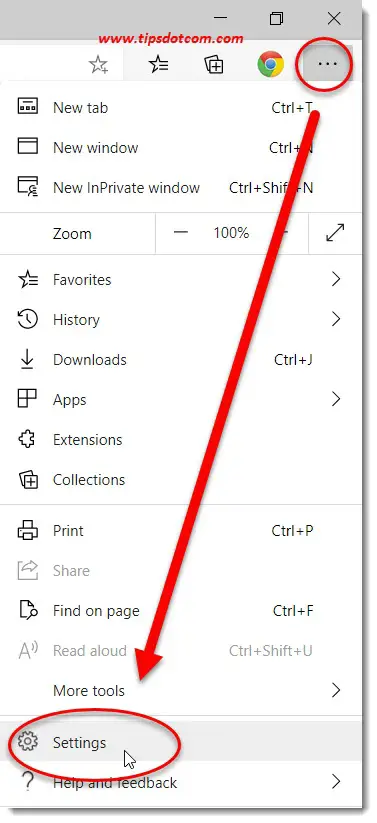
Then go to “On startup” and select “Open a specific page or pages”.
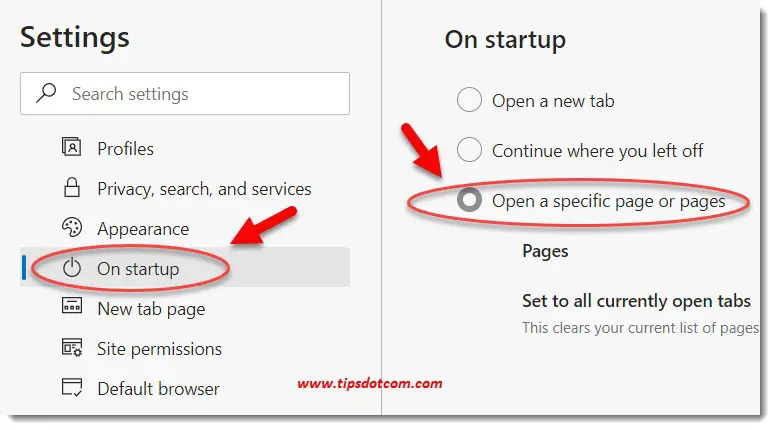
Now click on the option to “Use all open tabs” next to “Set to all currently open tabs”.

That’s how to set new Microsoft Edge homepage from any page(s) that you are currently looking at.
As you might have noticed, there’s also an option to “Continue where you left off”, which will do exactly as it says. On a new start, it will open the same page(s) you had open when you last closed Microsoft Edge.
The option to “Open a new tab” on startup is yet another possibility that you can use to determine what will happen whenever you start Microsoft Edge. What that new tab will look like can then be specified in the Microsoft Edge “New tab page” settings.
If you've enjoyed this article or found it useful, I'd appreciate it if you'd let me know by clicking the Like (or Share) button below. Thank you!






New! Comments
Have your say about what you just read! Leave me a comment in the box below.