OneDrive File Status Explained - Official Symbol Meaning
This is OneDrive file status explained with the official meaning of the file status symbols in a complete, comprehensive guide. If you have Microsoft Onedrive, It’s worth noting that there are a number of different OneDrive file status symbols in file explorer to help you understand the status of your files. OneDrive uses these icons to communicate to you how your files are synchronized between your cloud storage and your computer.
Why this matters? Let’s take a closer look at the OneDrive file status meaning to get a better understanding.
(If you’re not sure about what OneDrive is exactly, please refer to my introduction to OneDrive here.)
OneDrive File Status Explained - The Symbols
If you take a look at your OneDrive folders in file Explorer, you might encounter any of these OneDrive file status symbols:
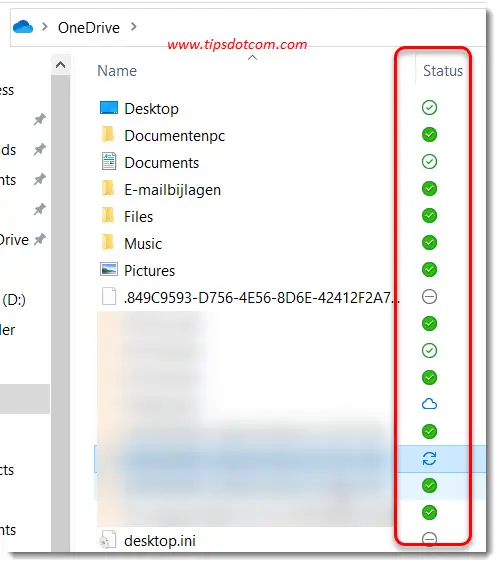
In short, your OneDrive files can have any of the following statuses:
- available on this device
- available when online
- keep on this device
- excluded
- sync pending
Are
your OneDrive file status icons missing? That’s probably because of a
setting called OneDrive file status on demand, which I will talk about
later.
Let’s first look at the different OneDrive file status icons again in the image below.
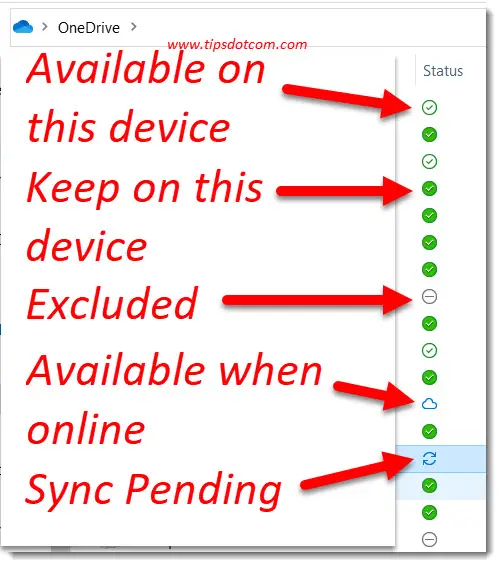
In order to get OneDrive file status explained, I will go over the different statuses one by one and cover what they mean. Let's start with "Available on this device".
OneDrive File Status Available on This Device
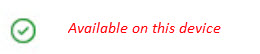
In order to get this OneDrive file status explained, you need to understand that OneDrive keeps files with the status “available on this device” both in your cloud storage and on your local harddrive. That means that this is a file that lives in your OneDrive cloud storage and OneDrive keeps a copy on your local computer disk as well. OneDrive does this with any file that you frequently use so that it can open the file from your local hard drive rather than having to fetch it from your cloud storage. This helps speed up working with the file and it also makes sure that you can work with the file even if your internet connection is down (for instance if you’re on the road with your laptop).
OneDrive will automatically sync files with the status “available on this device” with your cloud storage whenever your internet connection is back on.
If you stop working with a file that has the status “available on this device” for a longer period of time, OneDrive might automatically switch the status to “Available when online” to free up space on your device.
OneDrive File Status Available When Online
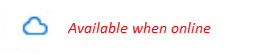
The OneDrive file status “available when online”, indicated with a little cloud symbol, means that this file is only available in your cloud storage and not on your local device. Whenever you want to access such a file, Windows needs to fetch it from your cloud storage via your active internet connection. This implies that you won’t be able to access the file if you don’t have an active internet connection. Hence the status “available when online”.
OneDrive File Status Keep on This Device
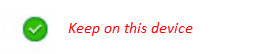
In order to have this OneDrive file status explained, you need to think about what was mentioned earlier: OneDrive may automatically switch files that it thinks you won’t be using anywhere in the near future to a status “available when online” in an effort to free up space on your local device. Most of the time the OneDrive algorithm is pretty good at figuring out when to switch files to “available when online”, but in case you don’t want to take any chances, you can decide to manually override it and set your file status to “keep on this device”. This makes sure that OneDrive always keeps a copy on your device so you can always access it no matter if you have an active internet connection or not.
To do so, simply right click on the file (or multiple files or folder) and select “Always keep on this device”.
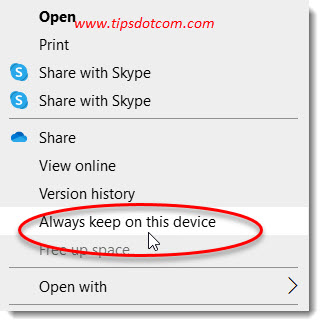
To change a file status back to “available on this device”, right click on it and click to remove the checkmark next to “Always keep on this device”.
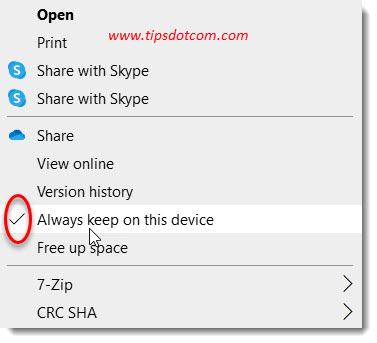
As soon as you clear the checkmark from “Always keep on this device”, OneDrive will switch the file status to “Available on this device”, which means that it will still keep a copy of the file on your device. If you’re sure that you won’t be needing the file anytime soon, you can manually override this by right clicking on the file and selecting “Free up space”.
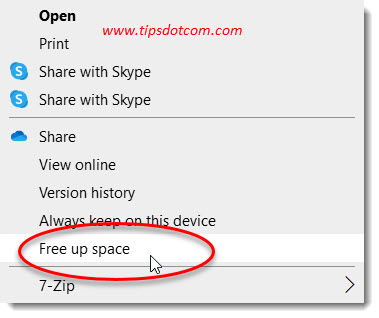
OneDrive will now remove the local copy from your device to free up space and will keep the file in your cloud storage only. You can also opt to automatically free up space for cloud-backed files with storage sense in Windows 10.
Now that we have OneDrive file status explained for the most common statuses, let’s take a look at the remaining ones (that you will probably see less often).
OneDrive File Status Excluded
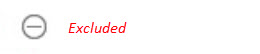
OneDrive File Status Sync Pending
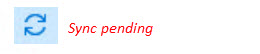
For certain file types where it’s not useful to keep a copy in your cloud storage account, OneDrive does not perform any synchronization. Think desktop.ini files or other system files that have no business in your cloud.
That is where the OneDrive file status excluded comes in.
This means that OneDrive still has some work to do to keep the local copy of your file in sync with its cloud counterpart. For instance if you copy a large folder from local storage to your OneDrive, it might take a while before the entire contents is synced with the cloud. That’s when you will see the OneDrive file status sync pending.
OneDrive File Status Not Showing?
Are your OneDrive file status icons missing? As mentioned previously, if your OneDrive file status icons are missing you need to check your OneDrive settings.
To do so, right click on your OneDrive icon and select settings.
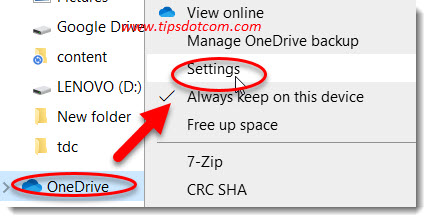
In the settings screen, click on the settings tab and make sure to place a checkmark in the OneDrive files on demand section next to “Save space and download files as you use them”.

If this OneDrive settings is not checked, OneDrive will not automatically clear up space on your device and will always download your entire OneDrive cloud storage files on your local hard drive. In that case your OneDrive file status icons will be missing since statuses like “available when online” or “available on this device” no longer make sense now.
OneDrive File Status Red X
This OneDrive file status explained article wouldn't be complete without the OneDrive file status red x symbol.
Sometimes you’ll see a red x next to your OneDrive folder or next to a folder inside your OneDrive folder structure.
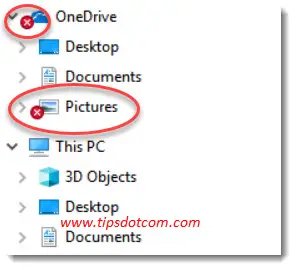
The OneDrive file status red x means that OneDrive has encountered a problem when syncing your files. This can happen for instance when you have a very deep file folder structure with lots and lots of levels. That way the entire path to some file locations can become very long. This is even more so if you have files with very long filenames in these locations. OneDrive can have issues with these long path names (the OneDrive path length limit sits at 400 characters with the file name included).
OneDrive File Status Explained - Conclusion
With this OneDrive file status explained article I hope to have given you a better understanding of the file status symbols that appear in your file explorer on OneDrive files and folders. OneDrive has a lot to offer you when it comes to synchronizing your files between devices and having a backup of your documents in the cloud. Besides that you also get a bunch of other great features, such as this one I also wrote about recently: convert physical documents into Word and edit the text.
If you've enjoyed this article or found it useful, I'd appreciate it if you'd let me know by clicking the Like (or Share) button below. Thank you!






New! Comments
Have your say about what you just read! Leave me a comment in the box below.