Pin To Taskbar Not Working
Is pin to taskbar not working for you in Windows 7, 8 or 10? Or are you just looking to find the easiest and most convenient way to pin a program to your taskbar? No matter what, just take a couple of minutes to digest my definitive taskbar pinning guide and you’ll never have to struggle with taskbar icons again :-)
Please Note:
This article goes together with another article that I have written about pin to taskbar issues, so make sure to check out my other article as well. You can right-click the link and select “open link in new tab” for reading when you are finished with this one, or you can use the link at the bottom of the other article to come back here.
If the “pin to taskbar” item is missing from the menu when you right-click an icon or program, or you have any other kind of trouble pinning programs to your taskbar, we’ll get to that in a minute. Let’s first recapitulate on a few basic pin to taskbar must-know facts.
Pin To TaskBar Fundamentals
Whether you’re working with Windows 7, 8, 10 or even with Windows Server 2012, there is one fundamental behavior that always holds true and that is that any program that you are working with displays an icon on your taskbar.
For instance when you are working with an active Internet Explorer screen, you’ll notice the Internet Explorer icon on your taskbar, like shown in the image below.
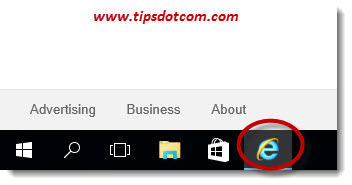 The Internet Explorer Icon On The Taskbar
The Internet Explorer Icon On The TaskbarIf the Internet Explorer program is not pinned to your taskbar, the icon will disappear from your taskbar as soon as you close your Internet Explorer window.
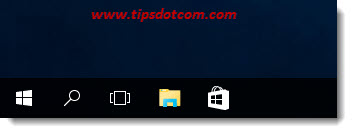 Internet Explorer Icon Disappears If You Close IE
Internet Explorer Icon Disappears If You Close IENow, in order to pin a program’s icon to your taskbar so that it’s
always in direct reach for you to launch with one single click, you
first need to start the program from your Windows start menu. For
instance to start Internet Explorer, click the Windows start button,
start typing “internet” (without the quotes) and click Internet Explorer
in the resulting matches.
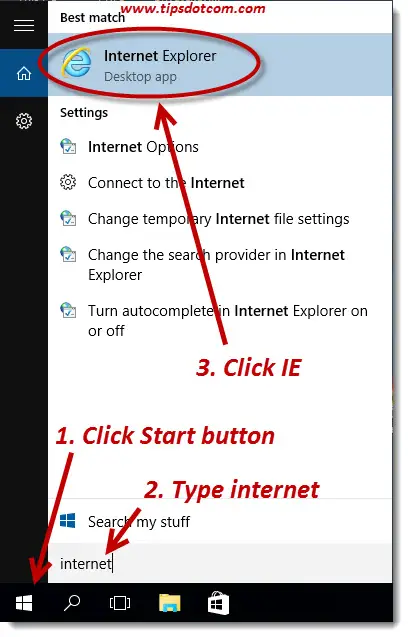
As soon as Internet Explorer launches, you’ll notice it’s icon on your taskbar, like in the first image above.
In order to stick the icon to your taskbar permanently, right-click the icon and select “Pin to taskbar”.
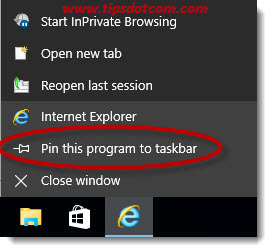
Now you’ll notice that the icon remains on your taskbar, even when you close Internet Explorer. There is one subtle difference though, and that is that the little highlighted line underneath the icon goes away when you close the program.
Pin To TaskBar Not Working
Is pin to taskbar not working the way it should? In some cases the pin to taskbar is missing from the menu when you right-click an icon on your taskbar.
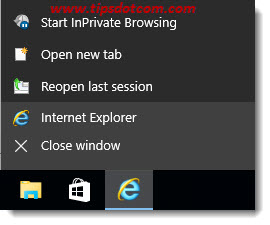 Pin To Taskbar Is Missing From The Menu
Pin To Taskbar Is Missing From The MenuAnother symptom with the pin to taskbar not working issue is when you try to drag and drop a program icon to your taskbar, you’ll notice a red cross or red circle with a slash indicating that you cannot pin to taskbar.
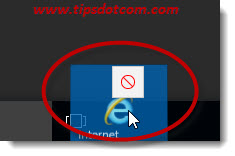
There are a couple of reasons why this can happen, varying from Windows registry keys to group policy settings, so there is no one simple identifiable cause that can mess up your pin to taskbar ability.
Depending on the actual cause, you’ll find people who were able to fix this by emptying the folders where the pin to taskbar items are stored. I describe the procedure for that a bit further down below, but first I would like to make another suggestion.
What I would suggest is that you try a little tool by Yamicsoft. Head over to yamicsoft.com and select the appropriate Windows manager for your version of Windows. (Yamicsoft Windows manager is one of those Windows customization tools that many people like to carry around in their computer tips and tricks toolbox).
You can get a trial version that will allow you to fix your settings so you can pin programs to your taskbar again and then you can still decide to uninstall the software if you want.
In the example below I worked with the Windows 10 manager and installed the trial version.
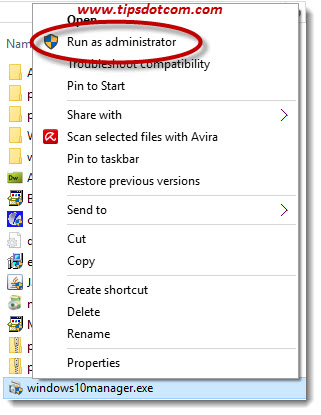
I went through the setup wizard and completed the installation of the Windows manager.
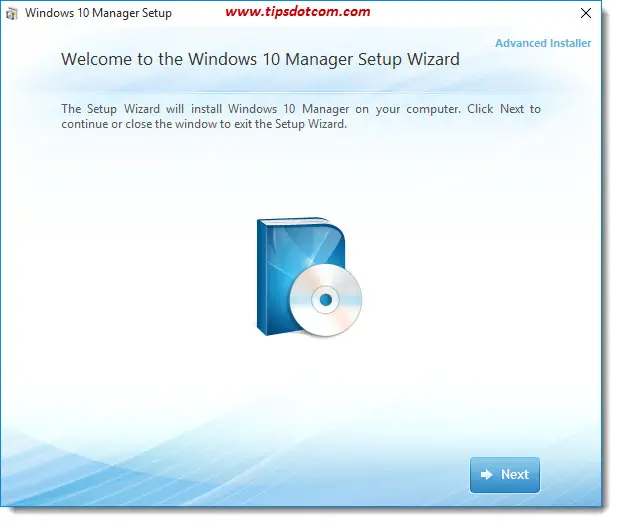
Next, I launched the application and selected the “Try it” option to continue with the free trial.
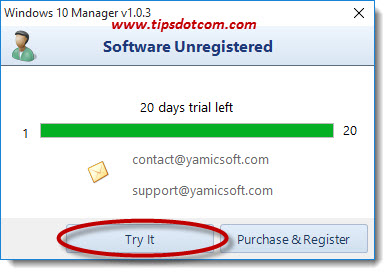
Then, in the left part, I selected “Customization” and in the right part of the screen “Custom system”.
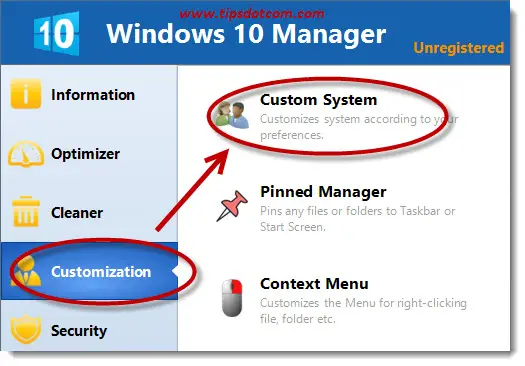
In the next screen, I selected “Taskbar” from the horizontal menu at the top and then Unchecked the checkbox next to “Disable Taskbar Pinned Programs”.
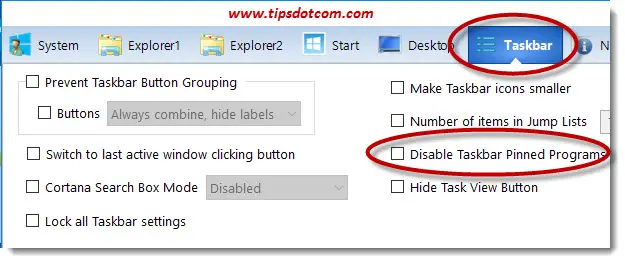
I clicked the save button and closed the program and now I was able again to right-click taskbar icons and pin them to my taskbar. This is one of the most used approaches to fix the pin to taskbar not working situation.
People have asked me whether they could uninstall the Yamicsoft Windows manager afterwards or if that would get them back into the pin to taskbar not working situation again. I can confirm that it’s ok to uninstall the Windows manager trial software and that you’ll still be able to pin programs to your taskbar.
Still No Luck?
Is your pin to taskbar not working even after going through the steps above? There’s another action that you can take, but please be advised that this will wipe out any icons from your taskbar that were already pinned. So after using this technique, you’ll have to pin those back again. It will also delete your Windows jump lists, which is not dangerous or anything, but if you don’t want to start your jump lists from scratch again, you shouldn’t be using this technique.
This technique is based upon deleting the contents of two folders that hold information about your pinned items. While many people have reported that using this technique has solved their problem and re-enabled their ability to pin programs to their taskbar, there is the caveat of losing your currently pinned items.
So you’ll have to re-pin them again afterwards.
If you want to give this a try, simply delete all files in the following two folders
- Delete all files at %APPDATA%\Microsoft\Windows\Recent\AutomaticDestinations
- Delete all files at %APPDATA%\Microsoft\Windows\Recent\CustomDestinations
These folders are hidden so you might have to enable the option to view hidden folders in File Explorer to be able to see them.
Then reboot your system and see if you can start pinning again.
If you've enjoyed this article or found it useful, I'd appreciate it if you'd let me know by clicking the Like (or Share) button below. Thank you!






New! Comments
Have your say about what you just read! Leave me a comment in the box below.