Recycle Bin Location In Explorer
Why would you even be bothered about the recycle bin location on your hard drive? Why not simply use the recycle bin icon that’s sitting on your desktop? I can think of a few reasons why you would potentially be interested in knowing where your recycle bin stuff is located. You could be on a dual-boot system and you need to recover something from the other system’s recycle bin or you are trying to recover data from a hard disk from another computer that you’ve hooked up on your system.
Those are just a few examples of why anyone would want to know their recycle bin location on their hard drive. Anyway, no matter what your motivation might be to take a peek in your recycle bin folder on your hard drive, there is indeed a folder that you can navigate to in Windows Explorer that will reveal the contents of your recycle bin.
Your Recycle Bin Location In Windows Explorer
The name of your recycle bin folder is $Recycle.Bin and it is located on your system drive. System drive means the hard disk on which your Windows operating system is located, usually the C: drive. To take a look at your recycle bin folder, launch Windows Explorer by pressing the Windows key + e combination on your keyboard.

This will open up a Windows Explorer window.
In the left side of the Explorer window, look for drive C: and click there to display the contents of your local drive C: in the right side of your Explorer window.
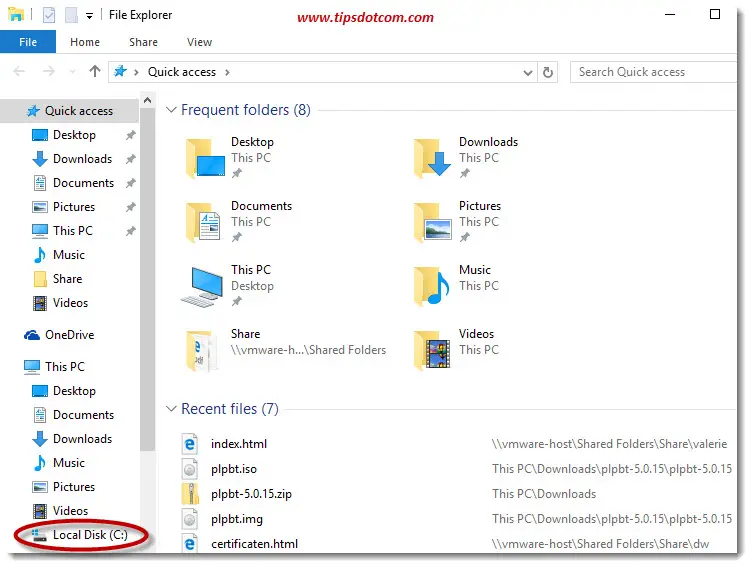
Note: You may have to scroll a bit in the left side of the Explorer window to locate your local drive C: but if you still can’t find it, try clicking the “This PC” or “My Computer” icon instead. Then, your local hard drives will become visible and you will be able to select your local drive C:
Your $Recycle.Bin folder should become visible as one of the folders on your hard drive. If you don’t see it (like in the image below), that’s because the $Recycle.Bin folder is a hidden system folder. In order to actually see it, you need to change your folder option settings so that hidden system folders will also be shown.
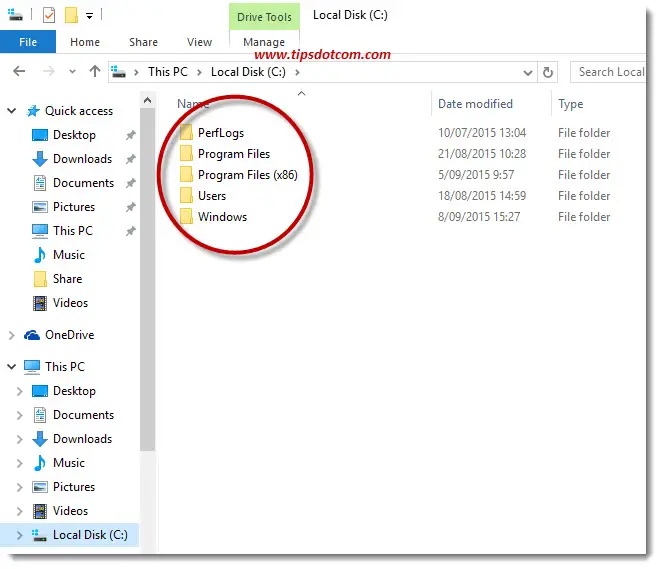
The next steps will walk you through changing your folder options in order to make hidden system folders visible. In your Explorer window, click the “View” tab and then click “Options”.
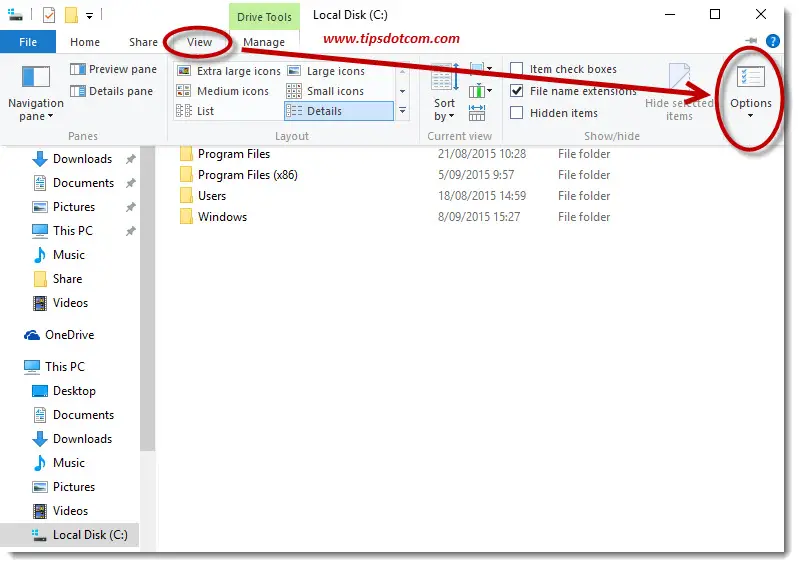
Windows will now open the folder options dialog screen. Click on the “View” tab and uncheck the box next to “Hide protected operating system files”. Also select the option to “Show hidden files, folders and drives”.
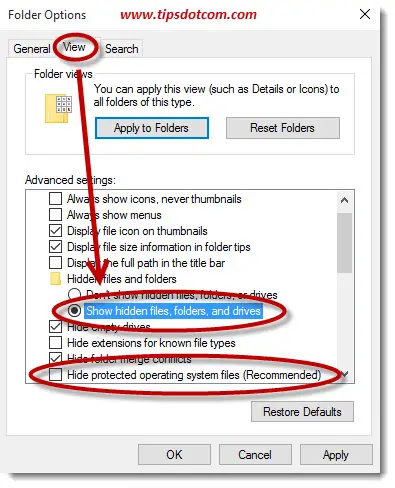
A popup message may appear, warning you that deleting or editing operating system files can seriously mess up your computer. You probably have no intention of doing that so click yes to proceed.
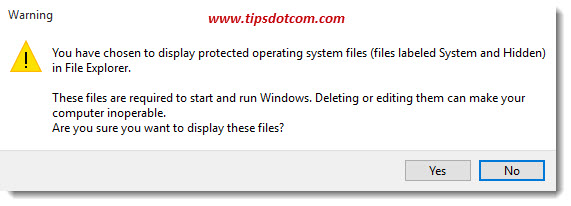
Then click ok in the folder options screen to confirm your options. You will now return to the Windows Explorer window, where your $Recycle.Bin folder should be visible now (along with a few other hidden or protected operating system files that were invisible before).
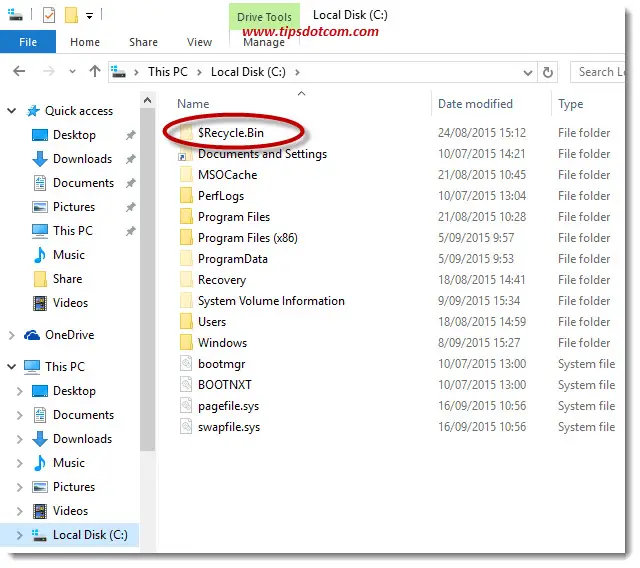
You can now simply double-click that recycle bin location folder in order to take a look at the contents of your recycle bin.
Renaming Your Recycle Bin
Now that you’ve visualized your recycle bin location, you may start wondering whether you can simply rename your recycle bin by renaming its folder like you can rename other folders in Windows Explorer. Renaming your recycle bin like that is not a good idea. In recent versions of Windows, like Windows 8, Windows 8.1 and Windows 10, you can simply rename your recycle bin by right-clicking the recycle bin desktop icon and selecting “Rename” from the context menu.
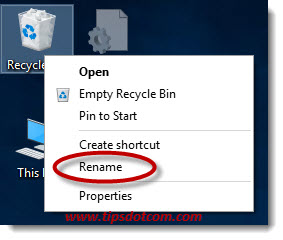
You can use that method if you would like to rename your recycle bin to something else like for instance Trash Can or Garbage Bin or anything else.
Don’t see the recycle bin icon on your desktop? Check my article on enabling the recycle bin icon on the desktop.
Thanks for visiting my site, I hope my article was of help to you.
If you've enjoyed this article or found it useful, I'd appreciate it if you'd let me know by clicking the Like (or Share) button below. Thank you!






New! Comments
Have your say about what you just read! Leave me a comment in the box below.