Search With Google in Microsoft Edge and Getting on the Internet
Now is a good time to talk about how to search with Google in Microsoft Edge and how to use Microsoft Edge to explore the internet. Microsoft Edge is Microsoft's new browser, a program that you can use to digest content on the internet. Microsoft Edge allows you to read articles, view videos and look at your Facebook account just to name a few things. In order to find the stuff that you're interested in on the internet, you can also search with Microsoft Edge. And when it comes to searching on the internet, there's a company that you might have heard of:
Google.
In what follows you can discover how to use Google to perform searches with Microsoft Edge. The fact of the matter is that you need to change the standard setting in Microsoft Edge if you prefer to search with Google.
Microsoft Edge's standard behavior is to perform all your searches with Bing. (Bing is Microsoft's own search engine, which produces different search results from Google).
Below is an image of a Windows 10 desktop the way it would look after setting up a new computer that comes out of its box. You’ll find a recycle bin icon and a Microsoft Edge icon. Your own desktop might look a bit more crowded, but chances are that there still is a Microsoft Edge icon.
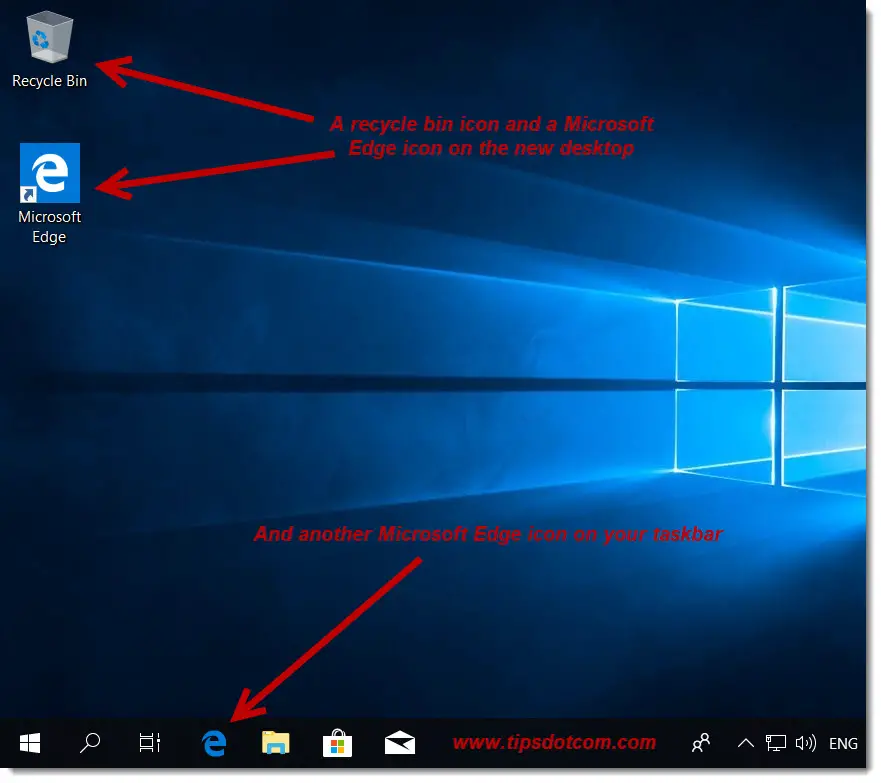
As you can see in the image above, there’s another Microsoft Edge icon located on your Windows taskbar at the bottom of your screen.
You can use both icons to launch Microsoft Edge, it doesn’t matter which one you prefer. The only difference is that you need to double-click the icon on your desktop, whereas the icon on your taskbar only requires a single click. Also, the icon on your taskbar is always visible, while the icon on your desktop can sometimes be covered by the windows of any programs you have open.
That’s why many people prefer to have icons for their frequently used programs on their taskbar.
To get started, doubleclick the Microsoft Edge icon on your desktop or alternatively, click the Edge icon on your taskbar.
Windows will now launch Microsoft Edge with its default starting page. As illustrated in the image below, you’ll find two boxes where you can enter search queries to start searching the web.
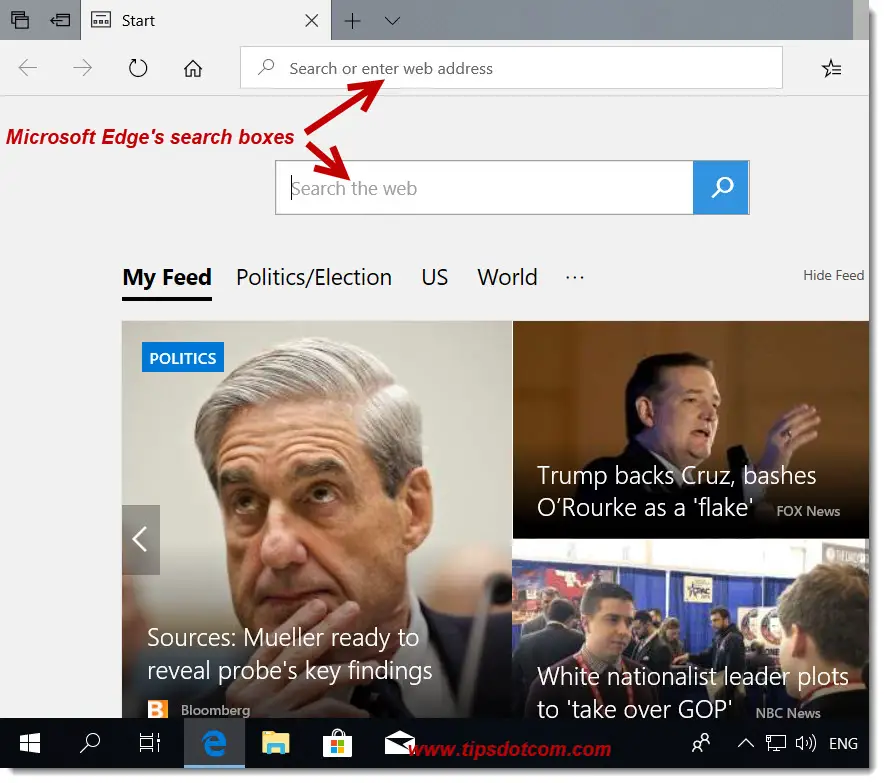
Go ahead and type anything in the "search the web" box to get started.
You’ll notice that Microsoft Edge dynamically builds a list with search suggestions as you start typing your search query.
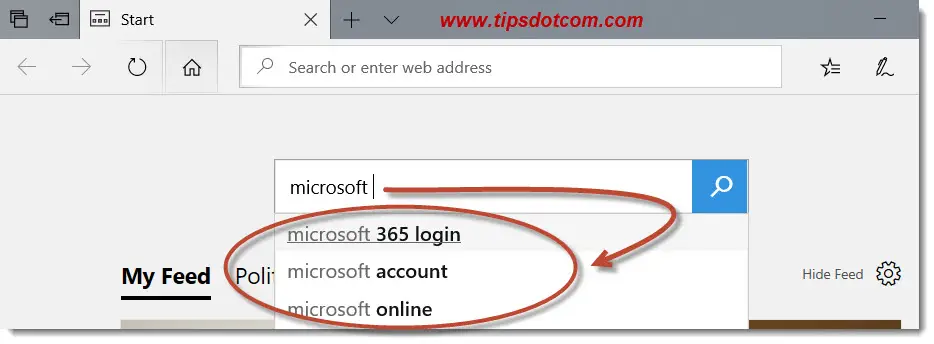
In order to launch your search you can either:
- Type your search query and press ENTER
- Type your search query and click the magnifying glass
- Click one of the search suggestions in the list to use that particular search query
This will result in your search query to be executed and the search results will be displayed in a list like the one shown below.
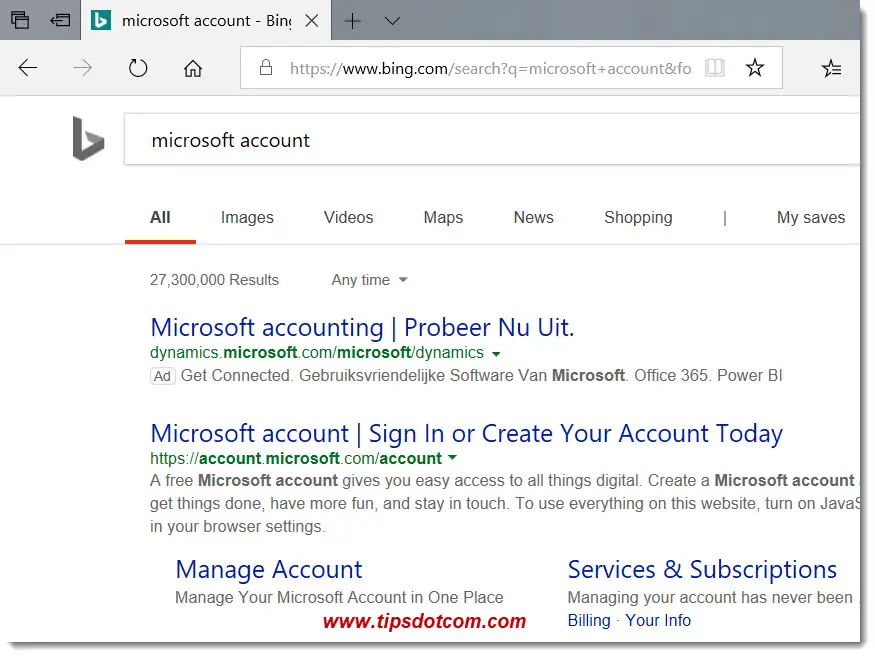
Now, let’s take a moment and analyze what has happened with that search. Chances are that you expected to search with Google in Microsoft Edge and see Google search results as a response to your query. Today, over 90% of all internet searches are done with Google as search engine. You might even be surprised to know that there are other search engines besides Google.
But if you take a closer look at the image with search results, you’ll notice a few hints that reveal Bing as the underlying search engine. In the image below, I’ve marked the Bing logos and other references to Bing. As mentioned above, Bing is Microsoft’s search engine and that should come as no surprise.
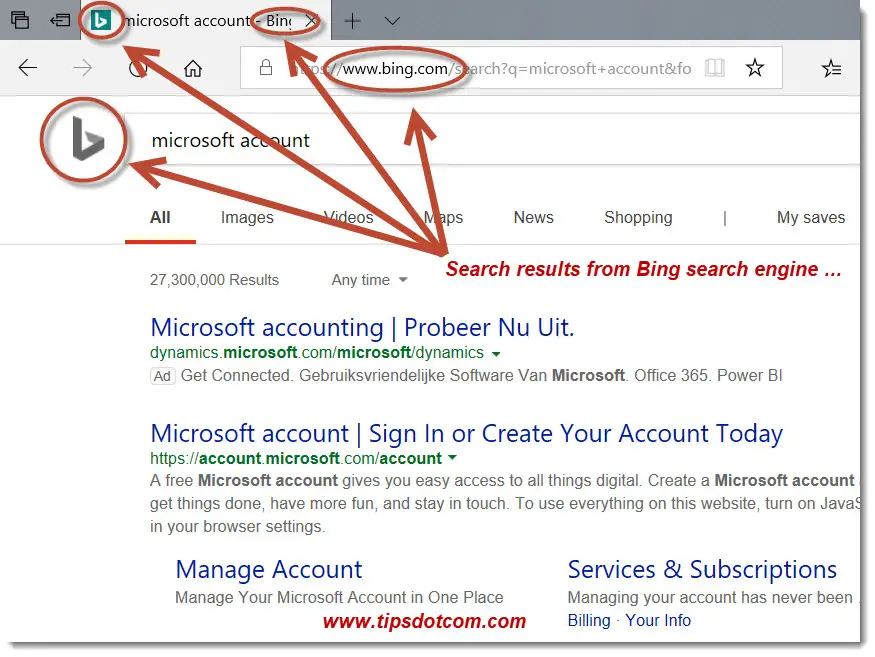
Obviously, Microsoft would rather see you use their search engine (Bing) when you search the internet, that's why it is set up as standard search engine in Microsoft Edge. By default, you'll find references and hooks to Microsoft products whenever possible. Bing search engine rather than Google search. Bing maps rather than Google maps. You get the picture.
Search With Google In Microsoft Edge
All well and good, but what if you want to search with Google in Microsoft Edge? Well, not to worry, I’ll show you exactly how you can change your Microsoft Edge search behaviour. To get started, type www.google.com in the address bar of Microsoft Edge and then press ENTER, as illustrated here:
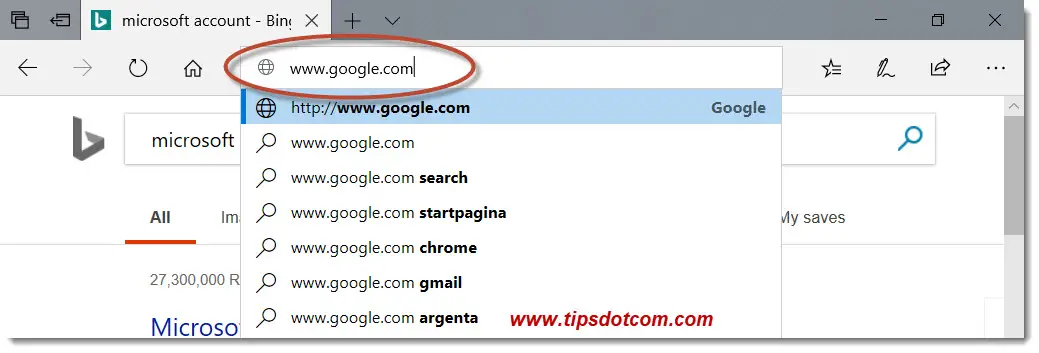
Now, click the 3 dots in the top right corner of your Microsoft Edge window (if you point your mouse there, you’ll see a pop-up menu that says “settings and more”).
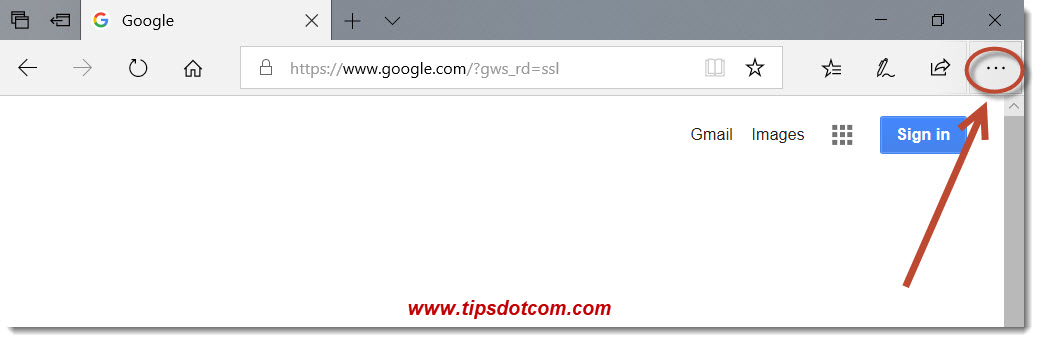
Then, in the menu that appears, click on “settings”.
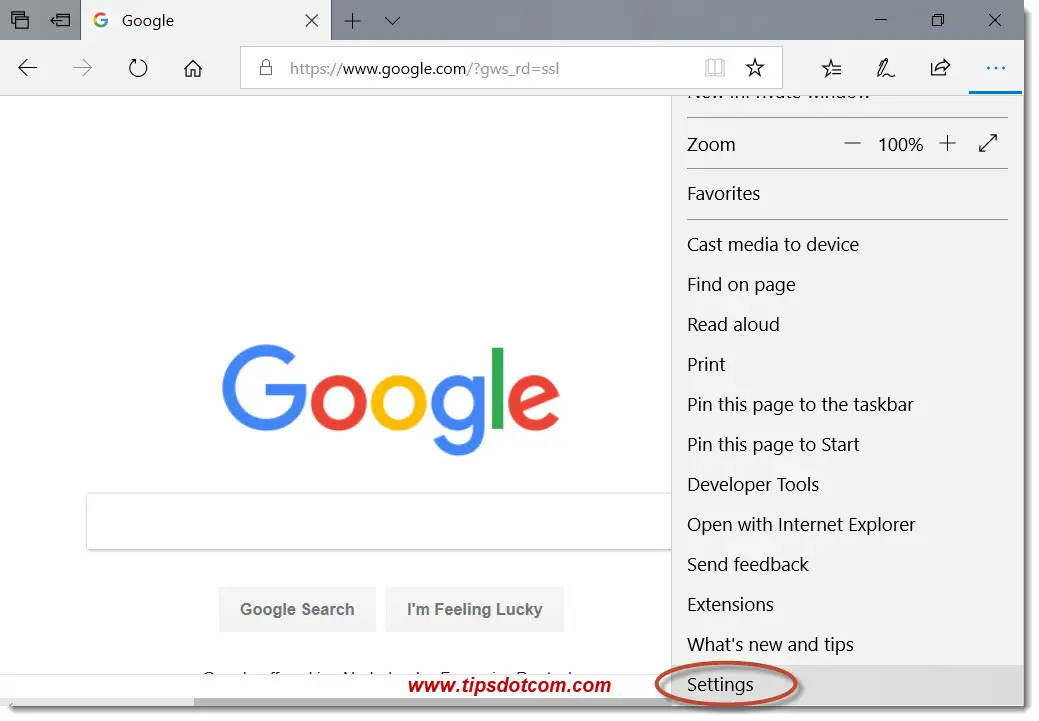
Next, (you may have to scroll down a bit in that menu) click “view advanced settings”.
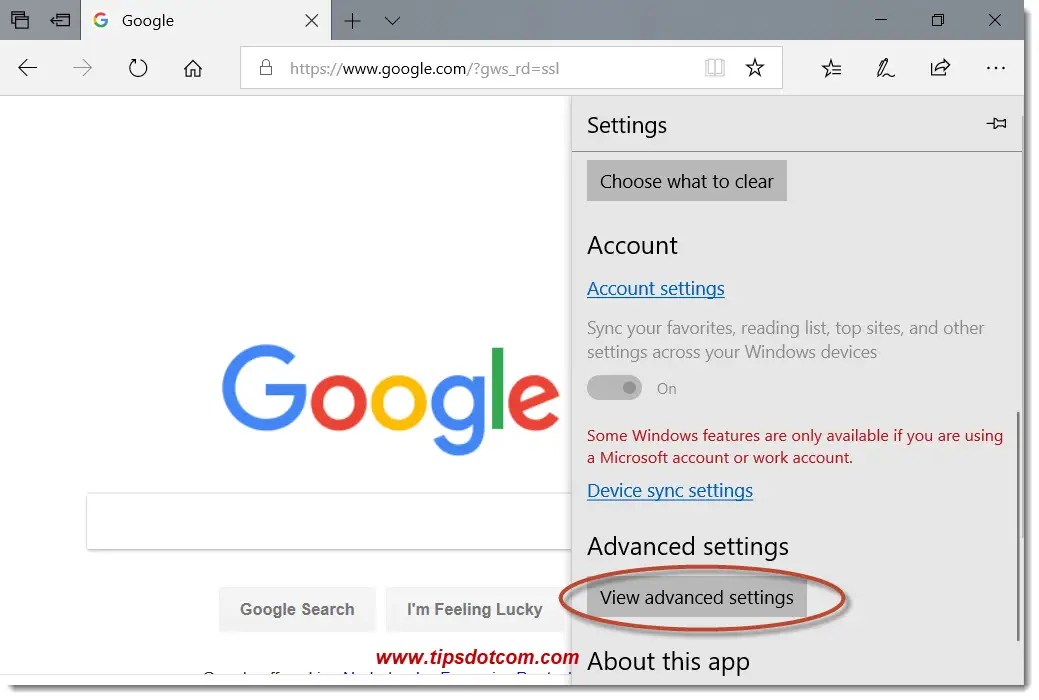
For the next step you may have to scroll down again in the menu. Look for the menu item that says “Change search engine” and click there.
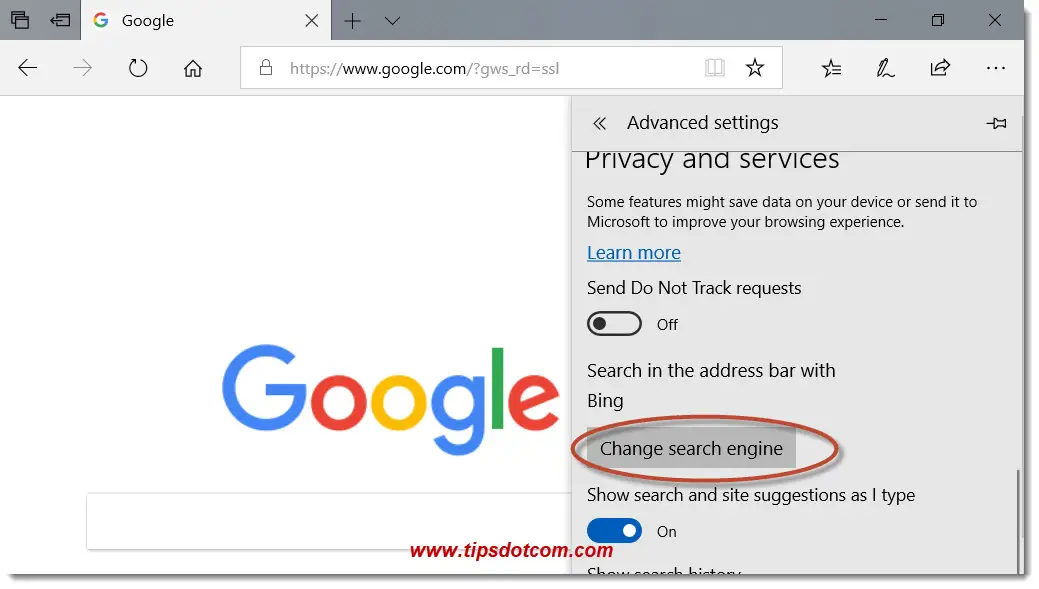
Then, under “Choose one” (see image below), select Google to search with Google in Microsoft Edge and click “Set as default”. Tip: if “Set as default” is greyed out or you cannot click on it, try clicking on Bing as search engine first and then click on Google.
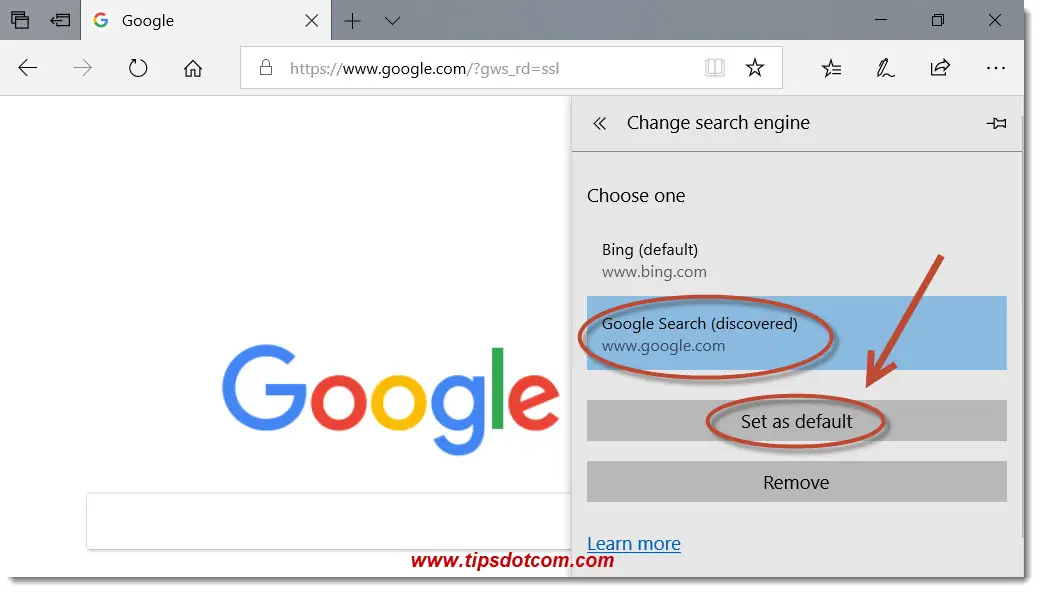
That’s basically it! That’s how you change your settings to search with Google in Microsoft Edge. You can now simply click anywhere in the address bar to close the settings pane and start searching with Google.
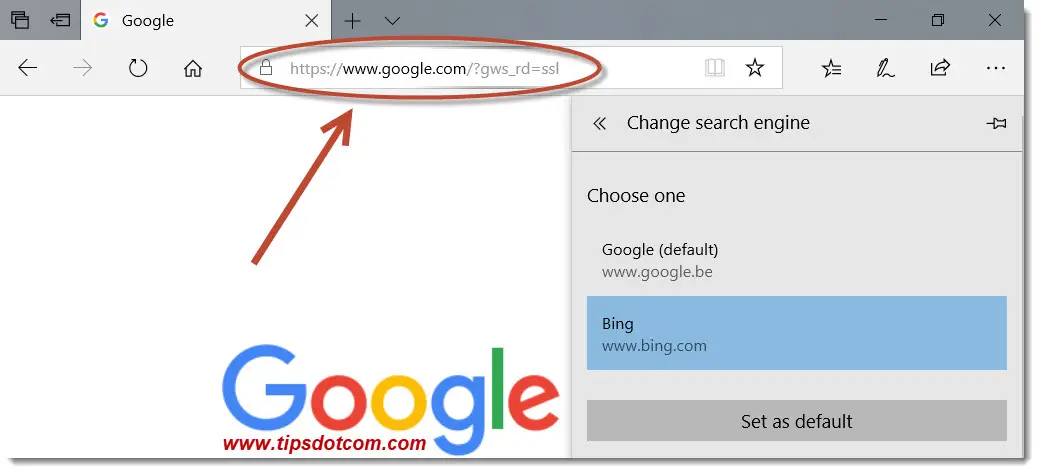
Anything you type in the address bar will now generate a search suggestion list based upon Google data. Behind the search suggestions you will see that you now search with Google in Microsoft Edge.

Please feel free and experiment with internet searches and exploring the internet with different search queries to get a feel of how this behaves.
That concludes my article on searching with Google in Microsoft Edge. As always, I appreciate that you are following my articles and I’m excited to be putting out more articles on further setting up your computer for your best experience.
Please feel free to leave a comment in the section below and I welcome you to check out my other articles as well.
If you've enjoyed this article or found it useful, I'd appreciate it if you'd let me know by clicking the Like (or Share) button below. Thank you!






New! Comments
Have your say about what you just read! Leave me a comment in the box below.