The Link Can’t be Sent Because at Least One Recipient Isn’t Valid (Onedrive)
The link can’t be sent because at least one recipient isn’t valid. That is the error message I was looking at when I was trying to share a Microsoft Onedrive document with specific people. (Specific people is the option you can select in Onedrive to share your document only with the people you assign, so that not everyone with the link can access your document).
You’re not going to believe how simple the solution is to get past this message. In fact, I’m going to save you some time right away. If you see the message in Onedrive that “The link can’t be sent because at least one recipient isn’t valid”, simply try hitting the ENTER key after you’ve typed the email address with whom you want to share your document.
Bingo! That fixes it. If you’ve felt frustrated because Microsoft Onedrive wouldn’t let you share your document and you have now fixed that with this little trick, please consider leaving a short note in the comment section at the bottom of this page.
For the sake of completeness I’m going to go a bit more in detail below here about this strange behaviour in Microsoft Onedrive, because I also wanted to share some of the screenshots that come with it.
The Microsoft Onedrive Message: The Link Can’t be Sent Because at Least One Recipient Isn’t Valid
I first bumped into the message that “The link can’t be sent because at least one recipient isn’t valid” when I was trying to share a document with the selection to share the document with “specific people”.
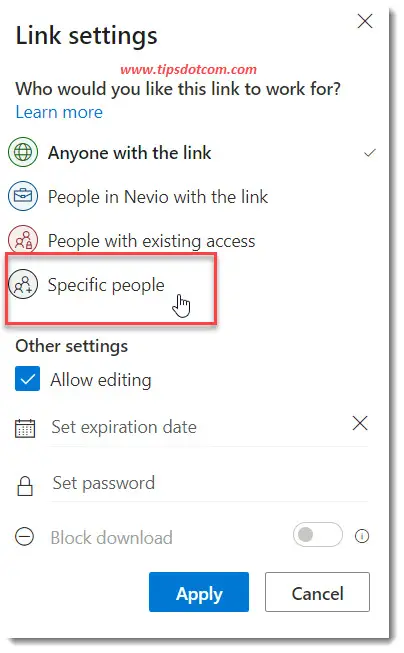
When you select the option to share your Onedrive document with specific people, you’ll then land in a screen where you can type the email address of the person you want to share the document with. As you can see in the image below, I entered the email address of my recipient and I immediately got the message that “The link can’t be sent because at least one recipient isn’t valid”. I couldn’t even click the “Send” button, because it was greyed out.
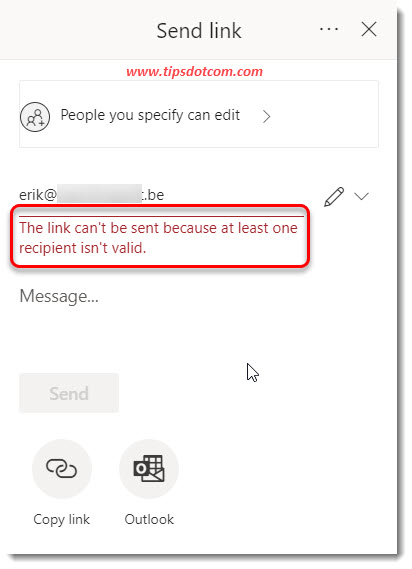
I started questioning my sanity and double (triple) checking that I didn’t make any errors in the email address, but that was all correct. Being stuck in this window I started trying things that initially didn’t make sense, but I had to try something to get unstuck. It’s when I started typing an additional email address for a second recipient that the error message disappeared.
That led me to the idea that somehow Microsoft Onedrive didn’t “understand” the email address from a single recipient correctly when it is entered. In order to “confirm” the email address you can press the ENTER key and then the message will go away.
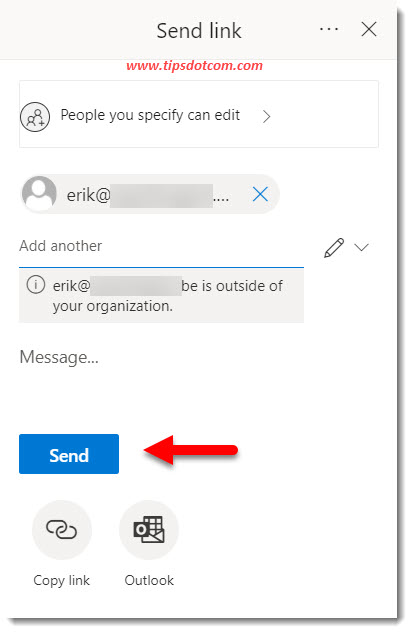
The “Send” button to actually send out the document share will also become active.
To be honest, I was a bit surprised that this kind of user interface behaviour can still find its way into production level software nowadays, because one would expect that this type of fool-proofness would be integrated into any beginner class UI principles, but apparently not.
I would expect this to be fixed in any soon-to-be-released update of Microsoft Onedrive, because I’m sure the invalid recipient message will have many people baffled if this will not be changed.
This type of “friction” with the end user can surely not be what Microsoft actively planned for with Onedrive.
Anyways, if you got stuck with sharing your Onedrive documents, I hope this article helped you find your way out. Please share below if you have any comments.
If you've enjoyed this article or found it useful, I'd appreciate it if you'd let me know by clicking the Like (or Share) button below. Thank you!






New! Comments
Have your say about what you just read! Leave me a comment in the box below.