Unlink Microsoft Onedrive - Get Your Drive Back
When Microsoft added the option to unlink Microsoft Onedrive account from your Windows 10 computer, they may have added quite some confusion for a lot of people. With Microsoft Onedrive, you get to choose to disable it at startup OR “unlink” it from Windows 10.
And if that’s not enough you might want to completely uninstall Microsoft Onedrive from your computer too because obviously, that is also an option.
Looks like it’s time to make a critical decision: disable at startup or unlink Microsoft Onedrive account?
For the record: I’m assuming that you are familiar with Microsoft Onedrive here but if you’re not, feel free to check out my article: what is Microsoft Onedrive.
Why Unlink Microsoft Onedrive?
Before we get to the part of how to unlink Microsoft Onedrive, let’s first briefly see why you might want to do so.
While it may be very convenient to be able to work on your documents no matter which one of your multiple computers you are using, it can have an effect on your computer’s performance if it needs to sync large amounts of data with your cloud storage solution. What’s more: if you are moving around a lot of files in your Onedrive account, this will also have an impact on your data usage.
Especially if you’re working on the go with your mobile equipment, having Microsoft Onedrive sync your data in the background may cause your data connection expenses to go up unnecessarily.
Microsoft Onedrive depicts this connection nicely in this screen, where your data connection link is represented by the dotted line between your cloud storage and your computer. That dotted line can become quite expensive rather quickly depending on your mobile data plan.
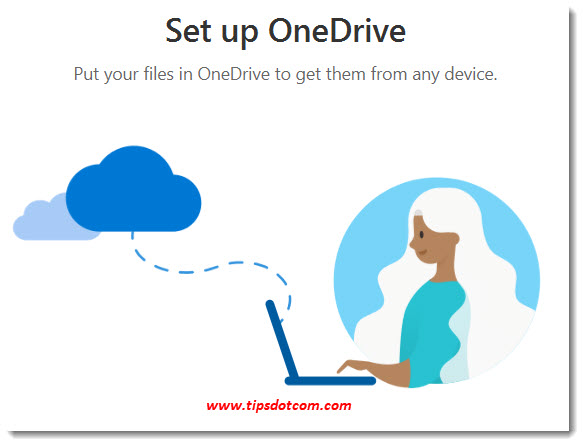
As long as you have enough hard drive space on your device, you may want to decide not to use any cloud storage to store your files. Plus, if you unlink Microsoft Onedrive, you will also be spared from notifications nudging you to upgrade your account to premium.
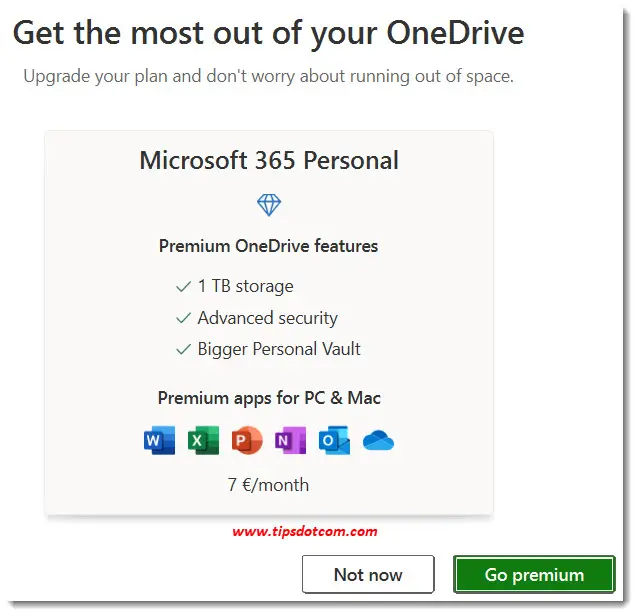
Some programs, such as Microsoft Office, will save your files in your Onedrive storage account by default which may not necessarily be what you want.
Also keep in mind that Microsoft Onedrive will offer to backup all your files to the cloud so you don’t lose them in case you lose your computer. This may seem like a very noble offer, but you won’t go very far with the 5GB free storage that you get in your Onedrive account so there you’ll be pushed to upgrade to premium sooner rather than later too.
Of course this is not to say that you shouldn’t make backups. You should. It’s just that there are much cheaper options available to do so.
With all that said, if you decide it’s time to unlink Microsoft Onedrive, simply look for the Onedrive icon in your system tray (bottom right corner).
You may have to click the upward pointing arrow in order to reveal hidden icons.
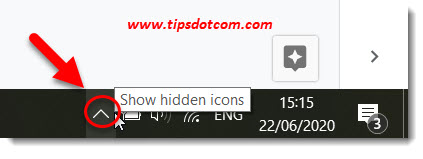
Now right click the Microsoft Onedrive icon (it looks like a little cloud) and select “settings”.
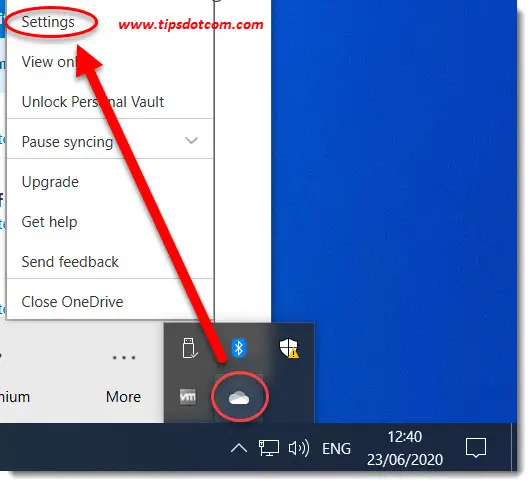
In the settings screen, make sure to select the “Account” tab and then click the “Unlink this pc” link to unlink Microsoft Onedrive.
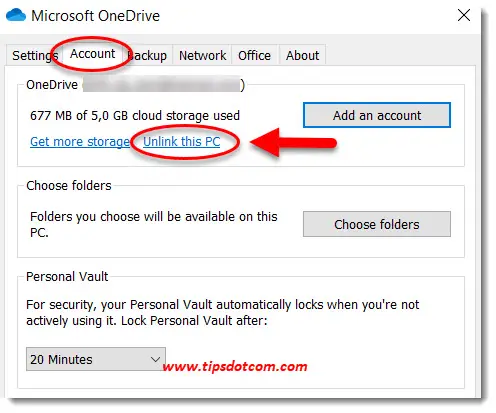
Microsoft Onedrive will display a notification that it will stop syncing your files between your cloud storage and your computer. It will also warn you that “online only” files will be removed. They will indeed be removed from your computer but will remain in your cloud storage. Also, Microsoft Onedrive will not have any files “online only” by default so unless you’ve specifically set certain files to be online only, no files will be removed. Clicking the “Unlink account” button will confirm your action.
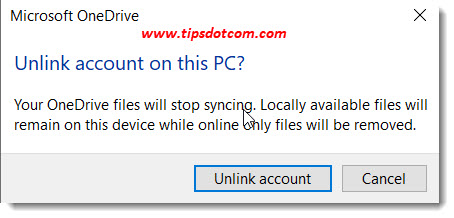
Now once again you will see the Microsoft Onedrive sign in screen …
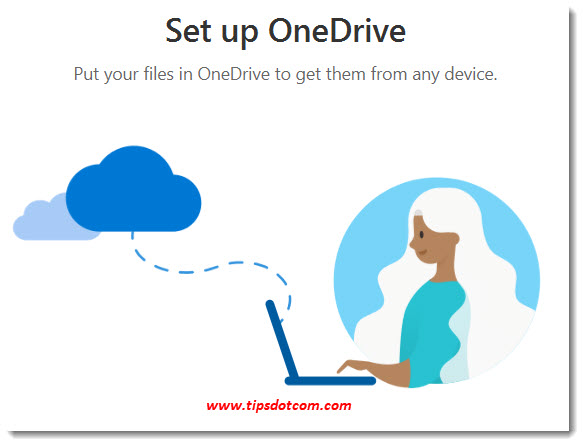
… and you might notice that the system tray icon has a little bar through it to indicate its offline status.
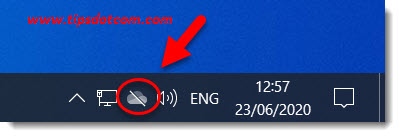
That concludes this action and from now on it will be easier to save your documents on your local hard drive instead of on your Onedrive. I hope this article has helped you with your task of unlinking your Microsoft Onedrive account.
If you've enjoyed this article or found it useful, I'd appreciate it if you'd let me know by clicking the Like (or Share) button below. Thank you!
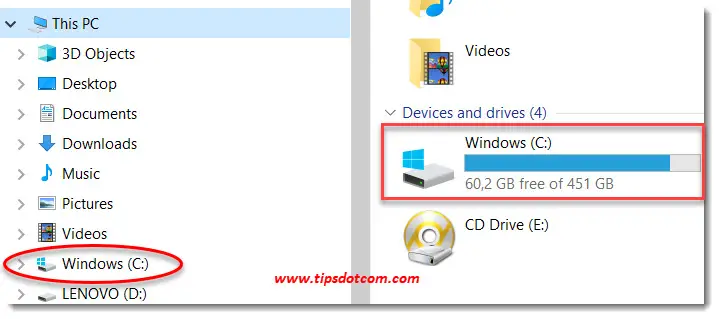








New! Comments
Have your say about what you just read! Leave me a comment in the box below.