Windows 10 Desktop Basics - Translating Jargon Into Understandable Language
When you first look into Windows 10 desktop basics, there may be a couple of words everyone else seems to understand but that don’t really make sense to you. Don’t let that scare you. In what follows, I’ll guide you through the different things on your screen, what they are called and what they (are supposed to) do.
After all, if you’re just getting started with Windows, learning how to navigate the interface is a great way to start.
Getting Started With Windows 10 Desktop Basics
Let’s take a look at the desktop, which is the screen you see here:
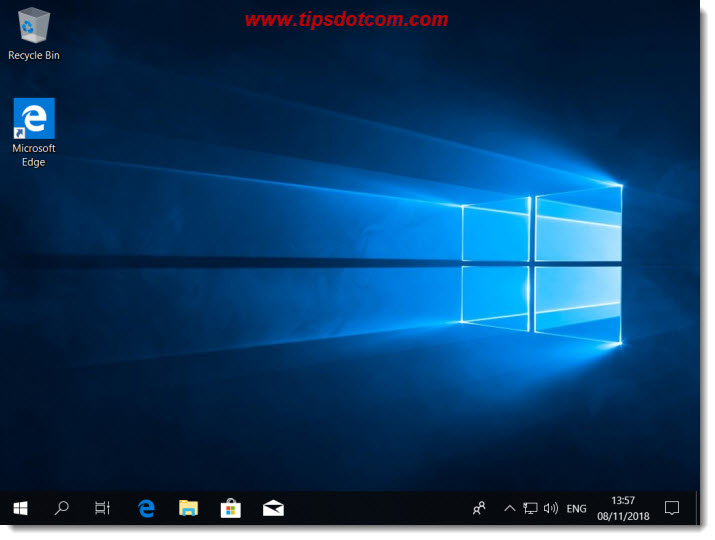
The dark blue image you see with the Window where the light falls through is the desktop background, also known as your wallpaper. You can replace that image with any photo you like, as you will learn in one of the next episodes.
The taskbar is at the bottom of your screen and holds a number of icons and symbols.
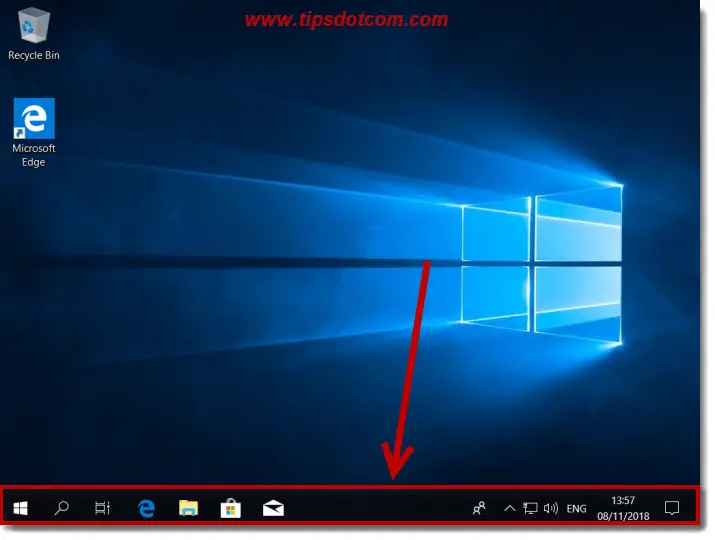
All the way at the left on the taskbar is the Windows 10 start button.
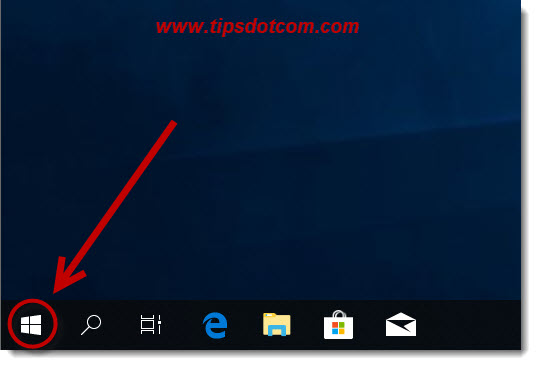
You can click the Windows 10 start button with your mouse to open the Windows 10 start menu.
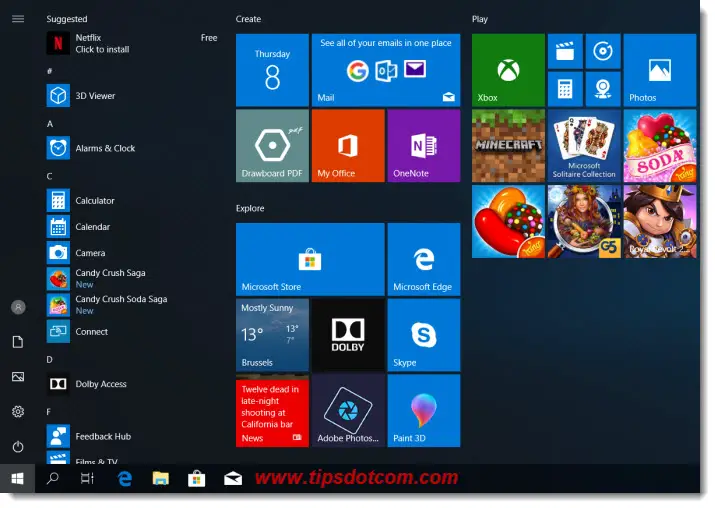
As you can see, the Windows 10 Start Menu contains a whole lot of icons, symbols and elements. I’m not going to cover each of them right here in this Windows 10 desktop basics article, but rather in a separate one. There, you’ll learn how to organize, rearrange, create and remove the icons in your start menu and how to use the other start menu elements as well.
Don’t worry though, I’ll cover everything you need to know in a chronological order.
You can close the start menu by clicking once again on the start button.
Next to the start menu are a number of icons on your taskbar.
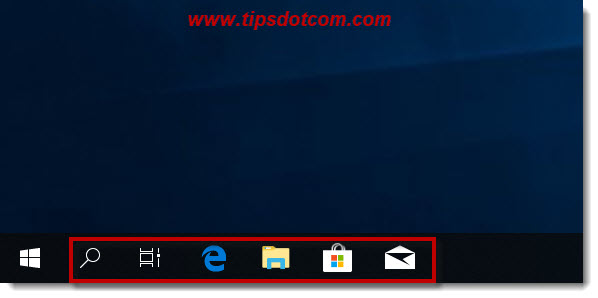
Most of these icons represent programs (also called applications or apps) that you can start by clicking on the icon.
For instance, let’s take a closer look at the blue “e” icon for a program called Microsoft Edge. If you hover your mouse over it (hover means move your mouse pointer over something without clicking it), you’ll see the words Microsoft Edge appear.
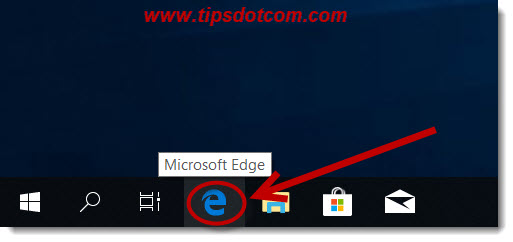
-- SIDEBAR --
You’ll quickly notice that Windows offers to help you on many occasions like that. Try to make it a habit to point at things (not click, just hover) with your mouse if you’re curious about something. As an example, if you hover with your mouse over the neighboring icons next to Microsoft Edge, you’ll see a similar short description for what they are. And, as we’ll see later on in Windows 10 desktop basics, this behaviour also happens in other areas of the Windows 10 screens.
-- END SIDEBAR --
Let’s stick with that Microsoft Edge icon for a while. Microsoft Edge is Microsoft’s new browser for you to explore the internet. I’ll talk a lot more on how to use Microsoft Edge in further chapters, but for now I simply want you to click the icon to start Microsoft Edge.
Important Windows 10 desktop basics remark: I see a lot of people who double-click (clicking twice quickly) on icons in the taskbar, which is not correct. Always single-click icons on your taskbar. If you double-click an icon on your taskbar, chances are that your computer will open the program twice, which can get confusing. Icons on other parts of your Windows desktop however, need a double-click in order to do something (we’ll get to that later). Confusing? Not necessarily. Just remember: icons on taskbar - single-click.
Anyway, if you click the Microsoft Edge icon in your taskbar, you’ll notice a couple of things:
1. Microsoft Edge will open and cover a part or even most of your screen:
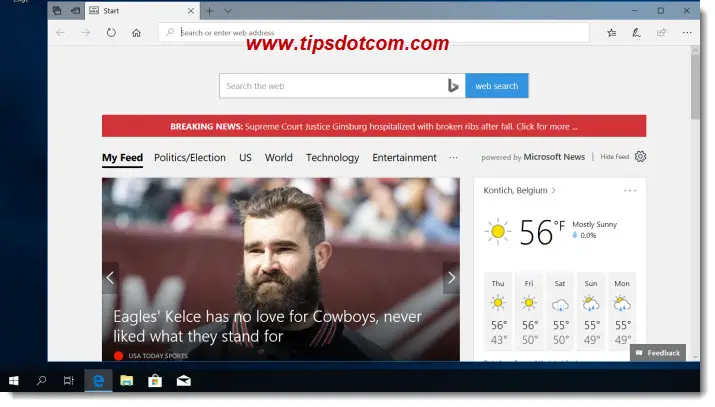
2. You’ll notice a subtle change in the icon on your taskbar:

There’s a fine line underneath its icon in your taskbar to indicate that Microsoft Edge is now running. And there’s a light square around the icon to indicate that it’s the program that you’re currently working with (you can have multiple programs open at any given time, but there’s always only one that’s “in the foreground”).
Now if you click the Microsoft Edge icon in your taskbar again, you’ll see that the program will hide out of sight (or minimize). The line underneath its icon in your taskbar will stay, however. This is to let you know that the program is still active in the background, ready for you to pick up where you left off.
You can toggle the program to be on screen or hidden by clicking the icon in your taskbar. To close the program, first bring it on screen again and close it by clicking the “x” in the top right corner.
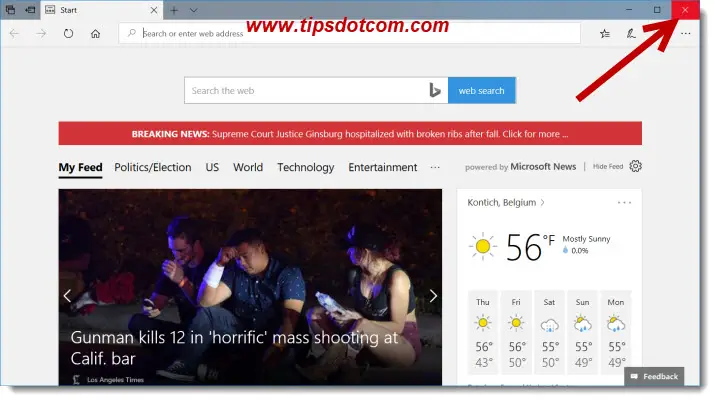
This is how to start, minimize and close programs with the icons on your taskbar. Don’t worry, I’ll show you how to add, remove and change the icons for your favorite programs in more Windows 10 desktop basics articles to come.
More Windows 10 Desktop Basics - The System Tray
Now, let’s take a look at another important part of your Windows 10 taskbar. At the right-hand side of the taskbar, you’ll find another bunch of symbols and icons.
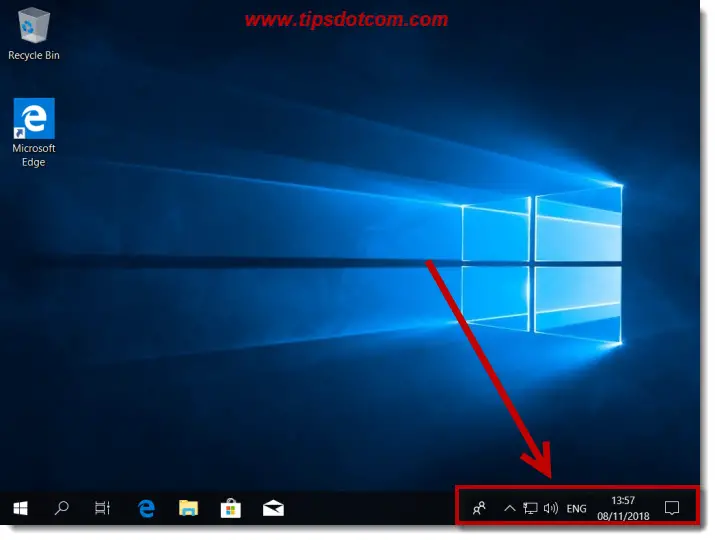
This is called the system tray and holds information about network connections, date and time and a few other things that may take place on your computer. Typically, you’ll also find notifications here about stuff that goes on in the background. An antivirus program would be another example, something that you want to (quietly) protect your computer from viruses, but you don’t want it to be in the way.
As mentioned before, try to make it a habit of hovering your mouse over things you want to know more about. Here you can see the extra info balloon when hovering over the sound icon in the system tray.
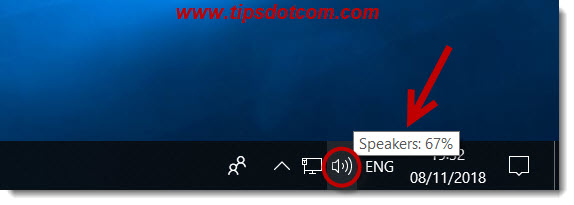
Empty Space On The Desktop
A final important area on your Windows 10 desktop is the space that is covered with your desktop background (or wallpaper). Here you have a lot of space to put icons, folders, shortcuts to programs and internet shortcuts just to name a few. The image below shows the desktop with only two icons, but you can create and organize many more icons for anything that you want to keep within quick reach.
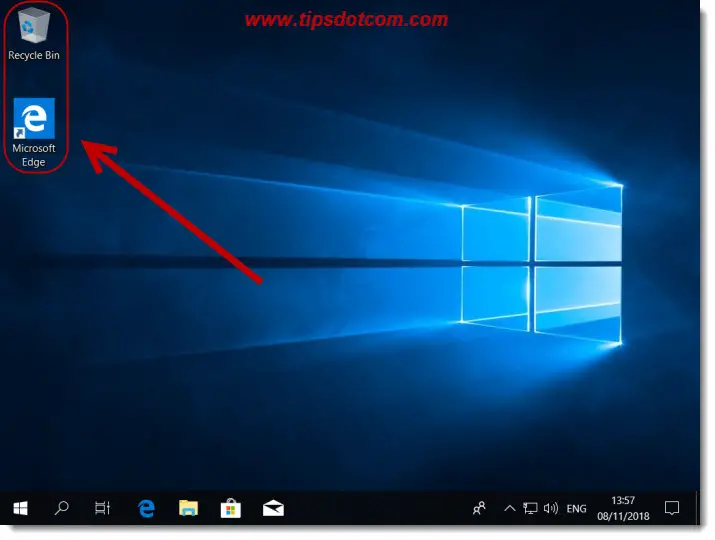
The icons you put here can also start programs, just as the icons on your taskbar. There is one big difference though: here you need to double-click to start anything. That’s right, here you need to double-click to start the same Microsoft Edge that you can start with one click on your taskbar.
That’s another thing you’ll find in Windows 10: a lot of things can be accomplished in a couple of different ways and it’s often a matter of personal preference how you go about and do it.
Conclusion: Everyone loves conclusions. But here I’d just like to say that I hope you have easily learned a few new Windows 10 desktop basics. I’m looking forward to seeing you back in more of my beginner computer course articles.
If you've enjoyed this article or found it useful, I'd appreciate it if you'd let me know by clicking the Like (or Share) button below. Thank you!






New! Comments
Have your say about what you just read! Leave me a comment in the box below.