Windows 10 Desktop Shortcut Secrets
A Windows 10 desktop shortcut for a program that you often use: yea or nay? While you can access any program on your Windows 10 computer via the Windows 10 start menu, a desktop shortcut still seems to be the preferred way to launch programs for many people. Not only that but the presence of a few desktop shortcuts for frequently used programs may prove to be a tremendous help for beginning computer users.
This occurred to me when I received a question about desktop shortcuts from a newsletter subscriber last week. She wrote to me about the new desktop computer that she was helping to set up for her elderly father. She had managed to setup Microsoft Office on the computer but when trying to create a desktop icon for MS Word she got stuck. Dragging and dropping the MS Word icon from the Windows 10 start menu to an empty spot on the desktop did not seem to work ...
Creating A Windows 10 Desktop Shortcut - Drag And Drop
Indeed, even though you can get a lot of things done by dragging and dropping things around in Windows 10, creating a Windows 10 desktop shortcut was not one of them. I say was not one of them, because somewhere around November 2016, Microsoft has changed the Windows 10 start menu behavior by adding the possibility to drag and drop icons on the desktop. (Probably more than a few cries for help have reached Microsoft from people who were trying this and apparently, Microsoft listened).
So let’s start with the procedure to create a desktop shortcut by dragging from the Windows 10 start menu (I’ll explain other shortcut creation techniques further down below).
To create a Windows 10 desktop shortcut with the drag-and-drop technique, it’s best to make sure that you minimize down all open windows so you have a clean view on your desktop. Press the Windows logo key + d on your keyboard to show your desktop.

Now, with a clear view on your desktop, click the Windows 10 start button in the bottom left corner of your screen and look for the program that you want to create a shortcut for (in the image of the example below, we're looking at creating a shortcut for MS Word 2016).
(If you don’t find the program that you’re looking for on your Windows 10 start menu, keep reading, I’ll get to that in a minute.)
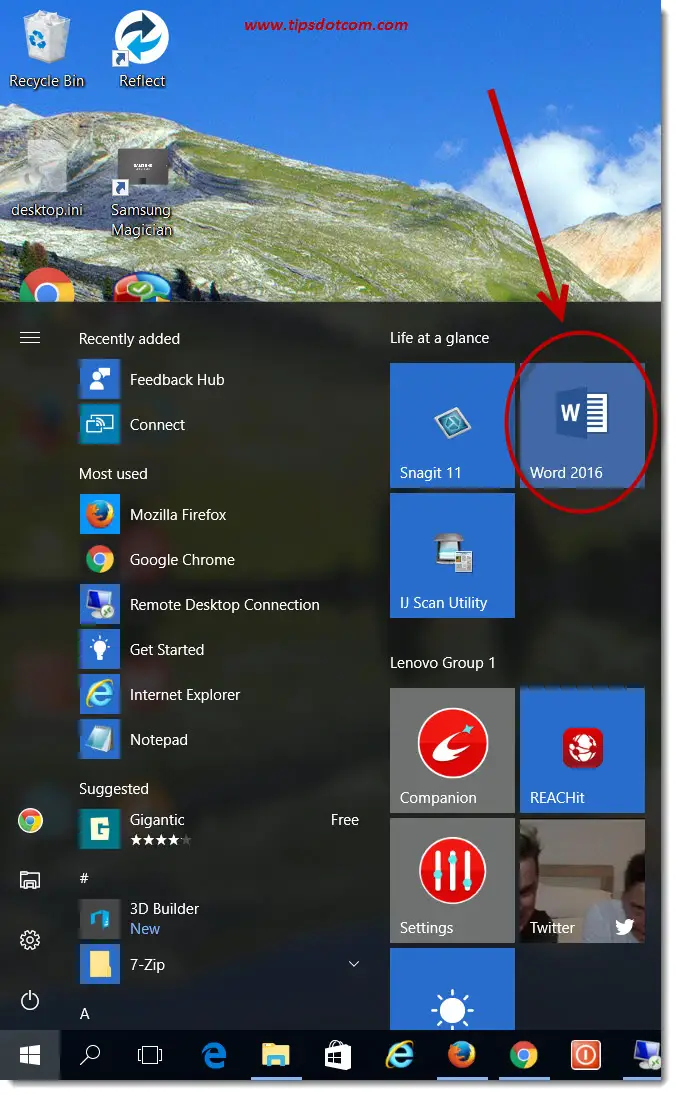
Now click and drag the program icon from your Windows 10 start menu to an empty spot on your desktop, like illustrated in the image below.
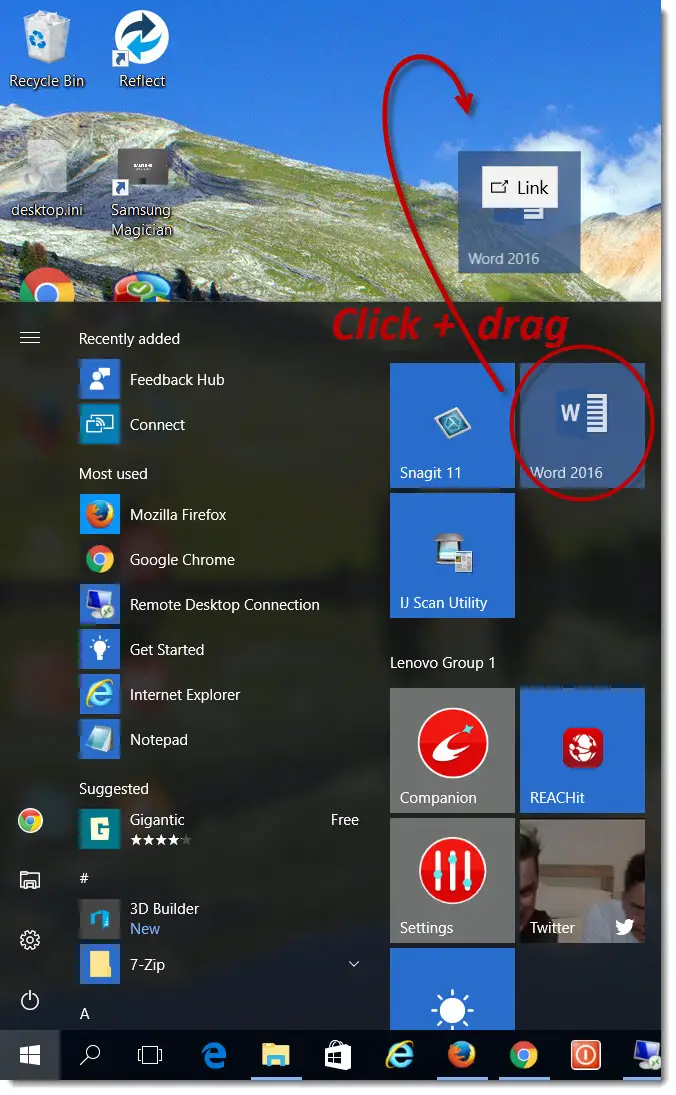
You’ll immediately notice that Windows adds the word “link” to the icon while dragging over your desktop to indicate that you’re about to create a Windows 10 desktop shortcut. Drop the icon on your desktop to create the shortcut.
Done.
That’s how easy it is to create a Windows 10 desktop shortcut. You can still click and drag the icon around to another place on your desktop if you’re not happy with its location. Also, if you would like to give it another name, you can right-click the icon ...
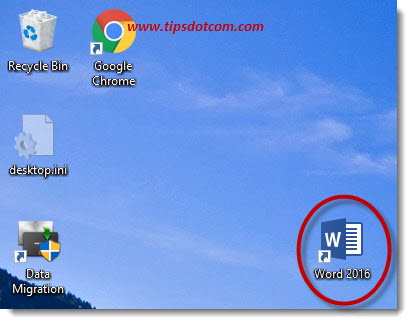
... and select “Rename” from the context menu.
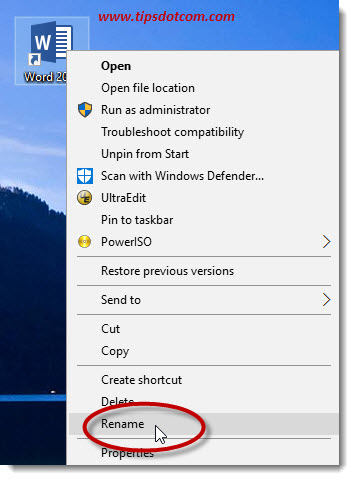
For instance when you are creating a Windows 10 desktop shortcut for MS Outlook for beginning computer users, it can help if you rename the MS Outlook shortcut to “e-mail” or “Outlook e-mail”.
Desktop Shortcuts – Slightly Alternative Method
As mentioned above, in earlier versions of the Windows 10 start menu it was not possible to drag and drop programs to the desktop. If that’s the case with your system, just follow these instructions here and you’ll be fine.
Let’s stick with the example of the MS Word icon from above. So in order to create a shortcut icon on your desktop from the Word icon in your start menu, click the Windows 10 start button in the bottom left corner of your screen and then right-click the icon of the program that you want to create a shortcut for.
Then select “More” and then “Open file location”. (In some cases, you won’t have to go through the “More” menu item in order to arrive at the “open file location” menu selection).
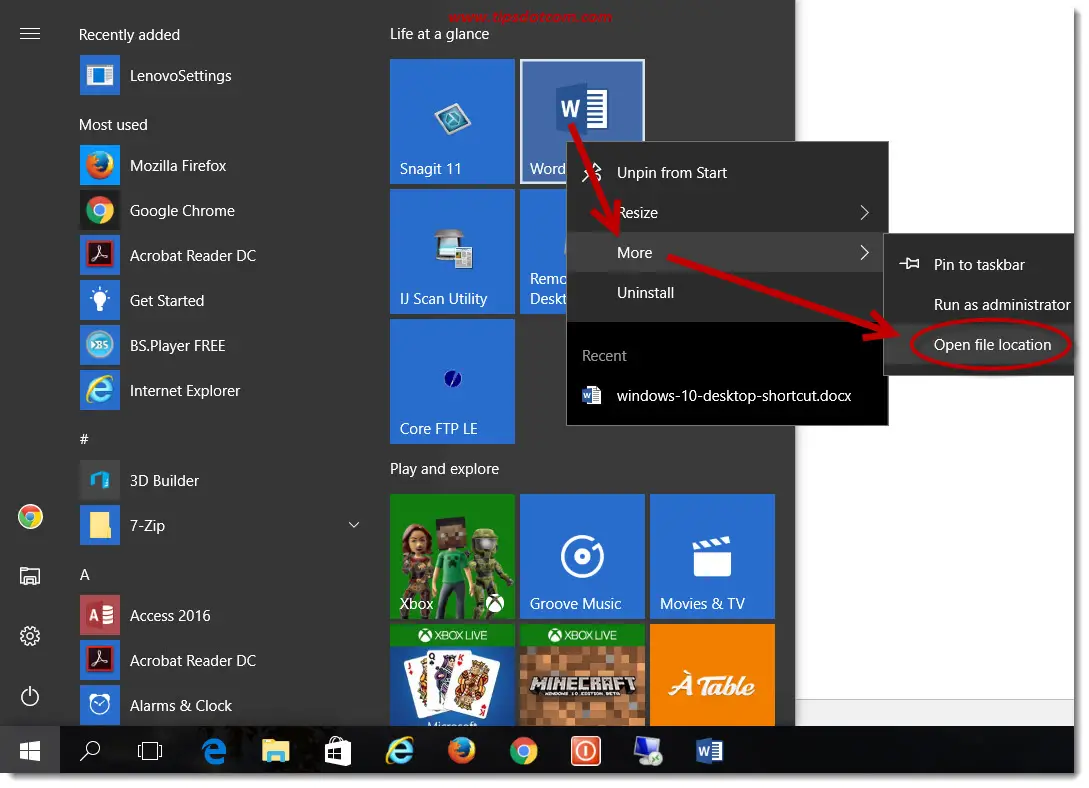
Now Windows will open file explorer with the item of your selection highlighted, as shown in this image.

In file explorer, right-click the highlighted item and select “send to” from the context menu and then select the option “Desktop (create shortcut)” from the list.
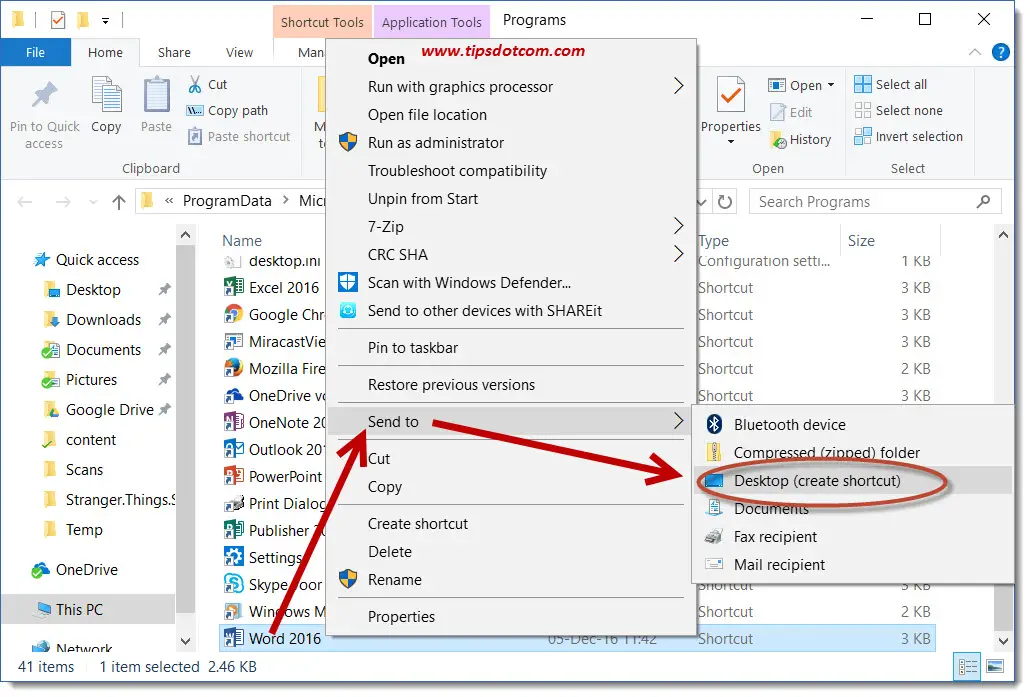
That will create the Windows 10 desktop shortcut for your program. You can rename the shortcut if you want (the steps to rename your shortcut are the same as the ones described above).
Programs That Don’t Appear On The Windows 10 Start Menu
How to drag a program icon to your desktop if the icon doesn’t appear on your start menu? There’s a nice little trick for this that many people don’t know. To see how it works, click your Windows 10 start button in the bottom left corner of your screen so that the Windows 10 start menu folds open.
Now, before you do anything else (don’t click or touch anything, just leave your Windows 10 start menu open) start typing the letters of the program that you’re looking for. It may feel a bit counter intuitive to start typing letters when there’s no actual input field or blinking cursor to indicate that the computer is expecting any input, but just give it a try and you’ll immediately notice how Windows starts showing programs matching the letters that you are typing.
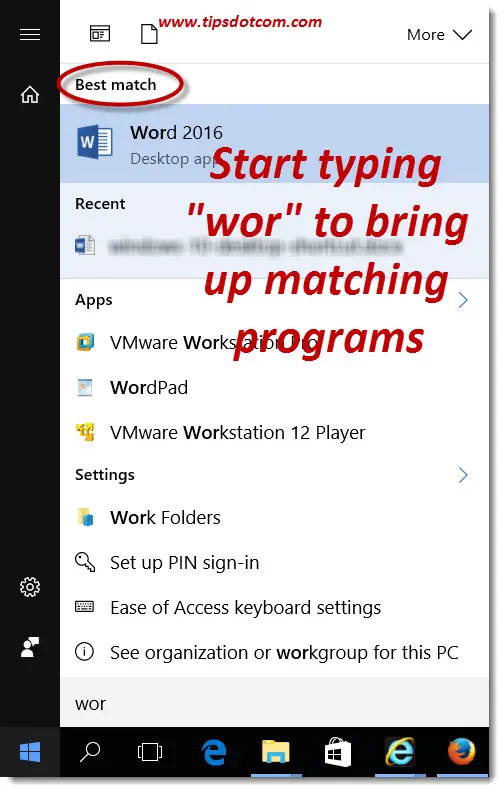
To stay with the example of MS Word from above, if you type the letter w-o-r-d, you’ll get a list of any program that Windows can find on your computer matching these letters.
As soon as the program appears under the “best match” heading, you can use the same techniques as described above to create a Windows 10 desktop shortcut for the program (that means dragging and dropping the icon or alternatively, right-click the icon and use the "open file location"-method).
With these simple guidelines, you should be able to create a desktop shortcut for any program that’s installed on your computer.
I hope this article has helped you in creating your desktop icons. Feel free to let me know in the commenting section below if it did :-)
If you've enjoyed this article or found it useful, I'd appreciate it if you'd let me know by clicking the Like (or Share) button below. Thank you!






New! Comments
Have your say about what you just read! Leave me a comment in the box below.