Windows 10 Life At A Glance
The Windows 10 life at a glance group in the new Windows 10 start menu seems to be bothering quite a lot of people. With every new version of Windows that came out, we’ve had to adapt and get accustomed to a new incarnation of the Windows start menu. When Windows 8 appeared on desktops and portable computers, we even had to un-learn the Windows start menu and work with the new Modern UI and live tiles on the start screen.
Some people tend to get quite stubborn once they finally get used to a certain way of working. I mean stubborn beyond words, zero flexibility at all, zero, zip, nada, not gonna happen in this lifetime, forgettaboutit.
And then, all of a sudden, they have to deal with the Windows 10 life at a glance situation in the Windows 10 start menu.
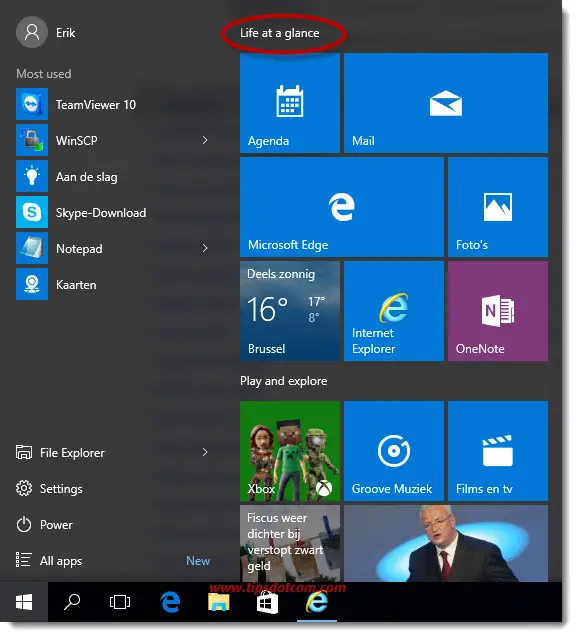 Life at a glance in the Windows 10 start menu
Life at a glance in the Windows 10 start menuI’m not saying you are stubborn :-) but if you care to remove Windows 10 life at a glance subheading from your Windows 10 start menu I’ll walk you through the steps in what follows.
Customize Windows 10 Life At A Glance Menu Subheading
In my article about removing life at a glance in Windows 10 (it contains a link back here to continue reading), I also explain a few other techniques to customize your start menu, but for the purpose of this article, let's first see what you can do to customize your start menu.
You can pretty easily change the Windows 10 life at a glance text. Simply click anywhere on the “life at a glance” words in your Windows start menu and you’ll notice that the subheading changes. If you watch carefully in the image below, you’ll spot the little vertical cursor behind the word “glance”.
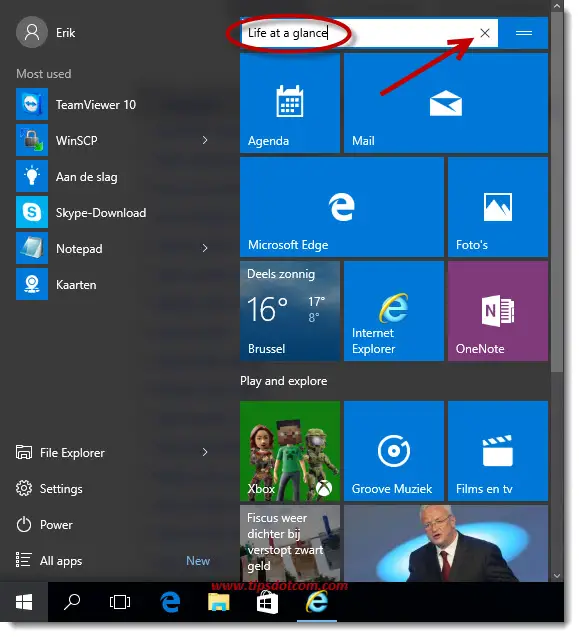
So as soon as you click anywhere on the life at a glance wording in YOUR Windows 10 start menu, you’ll be able to use your backspace key on your keyboard and type anything else, or simply delete out the life at a glance text if you don’t want any subheading text at all. The arrow in the image above also points out the “x” at the right of the subheading box, which you can also use if you want to remove the Windows 10 life at a glance subheading from your start menu.
Of course you also can change the “Play and explore” subheading using the same technique.
Windows 10 – Remove Life At A Glance Icons
If you want to slim down your Windows 10 menu even further and you want to completely remove all the programs from the life at a glance section, you can right-click any of the programs in your Windows 10 start menu and select “Unpin from start” to get rid of the program.
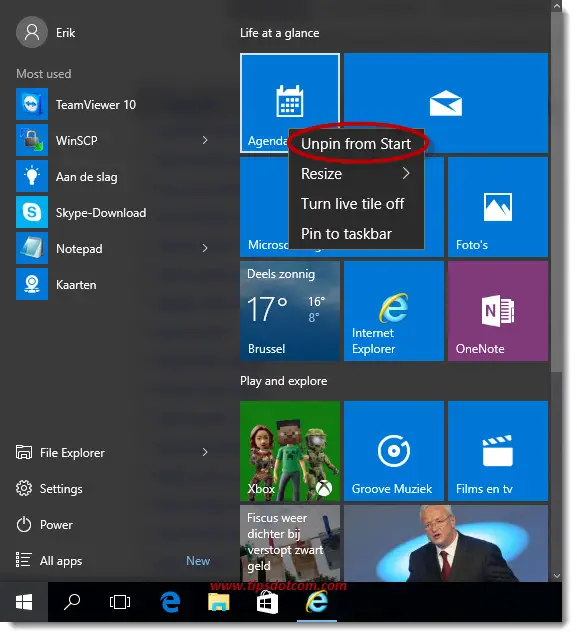
The image below shows the Windows 10 menu with the agenda tile removed.

Unpinning a program from your start menu will not completely remove the program from your computer, it will merely remove the icon from your start menu. At any given time, you could find the program and pin it back to your Windows 10 start menu if you would like. (To learn how to completely uninstall a program from your computer, please refer to my article about uninstalling Bing bar).
Now if you want to remove the entire right part of your Windows start menu (not display life at a glance or play and explore tiles), you can repeat the “unpin from start menu” method from above until all the program tiles are removed.
Another thing you might want to know about is that you can play with the size of the programs on your start menu. The image below shows how you can right-click a program on the start menu and select “small”, “medium”, “wide” or “large” from the “resize” menu.
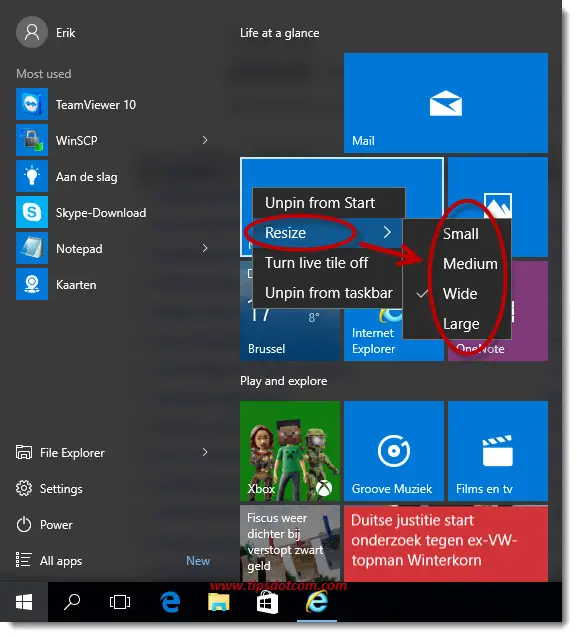
That will allow you to select different sizes for the application or
program tiles on your start menu. Please bear in mind that not all
programs can do this. Some program tiles don’t offer the possibility to
change their start menu tile size. This depends entirely on the
programmers who developed the app or program.
By removing and
resizing program tiles, you might get empty spaces on your start menu.
You can rearrange the order of the program tiles or remove empty spaces
by clicking and dragging the program tiles anywhere in the start menu.
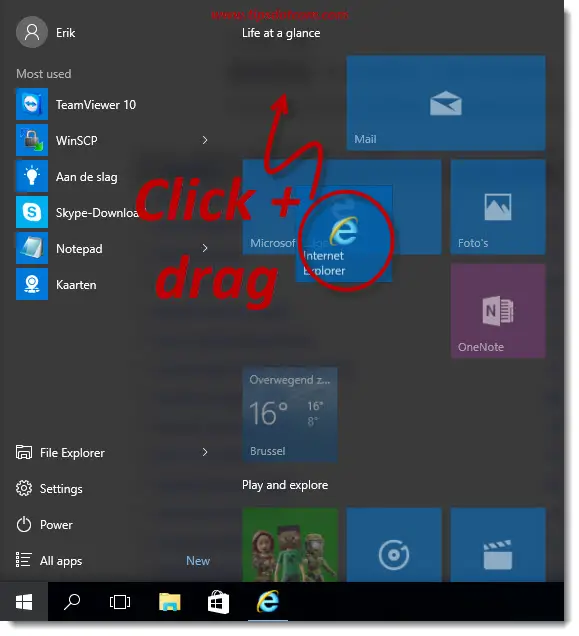
If you want to completely remove all program tiles from the right side of your start menu and you unpin all of them, you’ll notice that the right side of your start menu still continues to display, even with only empty space on it.
In order to entirely remove the right part of your start menu, you’ll have to hover with your mouse cursor over the right border of the menu where it changes into a double-pointed arrow and then drag the menu border to the left.
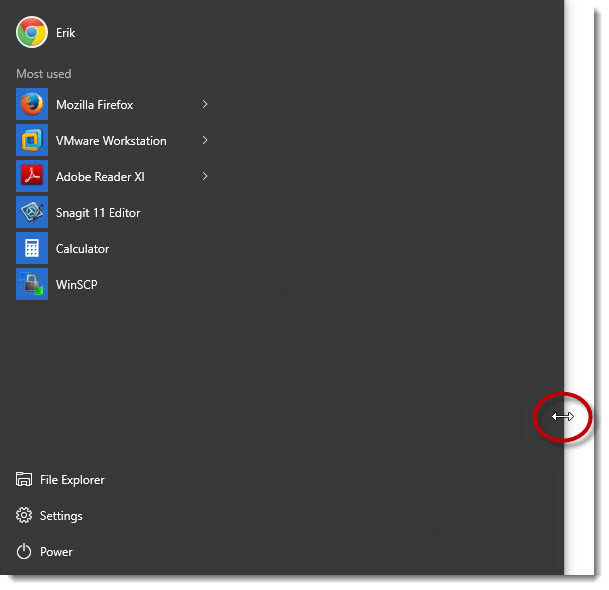
You can do this if you prefer to work only with the left side or “all apps” menu if you like this approach better. Some people prefer this method over the tiles because it looks more like the classic Windows 7 start menu.
Related articles:
More on the Windows 10 start menu
The Windows 10 Play And Explore start menu subheading.
If you've enjoyed this article or found it useful, I'd appreciate it if you'd let me know by clicking the Like (or Share) button below. Thank you!






New! Comments
Have your say about what you just read! Leave me a comment in the box below.