The Windows 10 Quick Launch Toolbar
Adding the Windows 10 quick launch toolbar to your taskbar is easy to do, it may help you to understand something new about your Windows taskbar and it could potentially make your life a bit easier. So why not give it a try?
With the introduction of Windows 8, the quick launch toolbar kicked the bucket and disappeared on us, because the new start menu offered a different approach entirely. Life was much simpler when Apple and Blackberry were just fruits :-)
So just as a quick reminder, here’s an image of what the quick launch toolbar used to look like back in the old days of Windows XP, when you would find a quick launch toolbar on almost any computer.
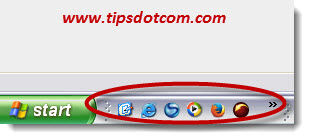
In Windows 8 and Windows 10 you won’t find any quick launch toolbar, unless you customize your taskbar a little bit and make it re-appear in order to quickly launch your favorite apps or programs.
If you’re not sure what Windows version your computer is running, feel free to check out my article on finding your Windows version.
If you’ve always enjoyed launching applications from the quick launch toolbar in previous versions of Windows, there’s no reason you shouldn’t be able to introduce the Windows 10 quick launch toolbar back on your computer. In this article I’ll show you how to do that.
Windows 10 Quick Access
Before I start explaining how you can add the Windows 10 quick launch toolbar to your taskbar, I would like to point out that the quick launch toolbar is not to be confused with Windows 10 quick access. If you’ve looked at File Explorer a couple of times in Windows 10, you may have noticed the “Quick Access” link at the left-hand side of the screen. That is *not* what I mean by quick launch toolbar.
If you’re interested in learning more about the Windows 10 quick access feature, feel free to read my Windows 10 quick access article. In this article, we’re going to focus on the quick launch toolbar.
Now, with that out of the way, let’s take a look at how to put the Windows 10 quick launch toolbar on your taskbar.
Adding The Windows 10 Quick Launch Toolbar
In order to ass the quick launch toolbar on your taskbar, you can right-click an empty space on your Windows 10 taskbar, select “Toolbars” from the menu and then click “New toolbar”, like shown in the image below.
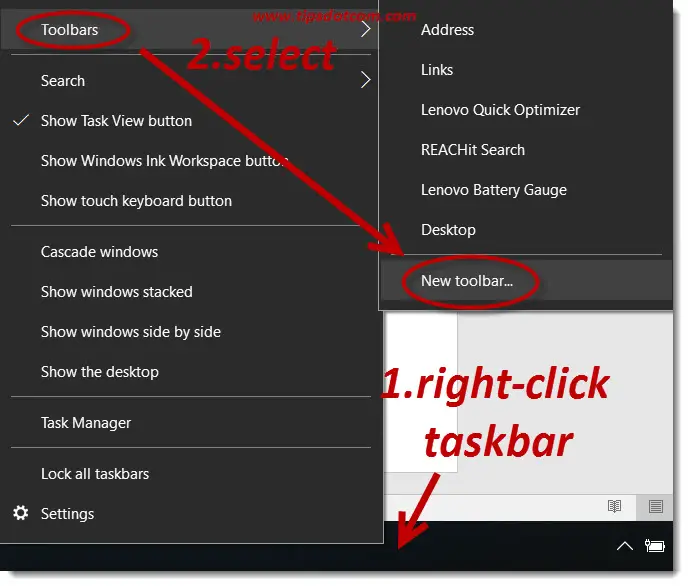
Windows will open the “New Toolbar” dialog screen, asking you to choose a folder to continue. Enter the following line of text (you can copy / paste the line right below here) and then click the button that says “Select Folder”.
%UserProfile%\AppData\Roaming\Microsoft\Internet Explorer\Quick Launch
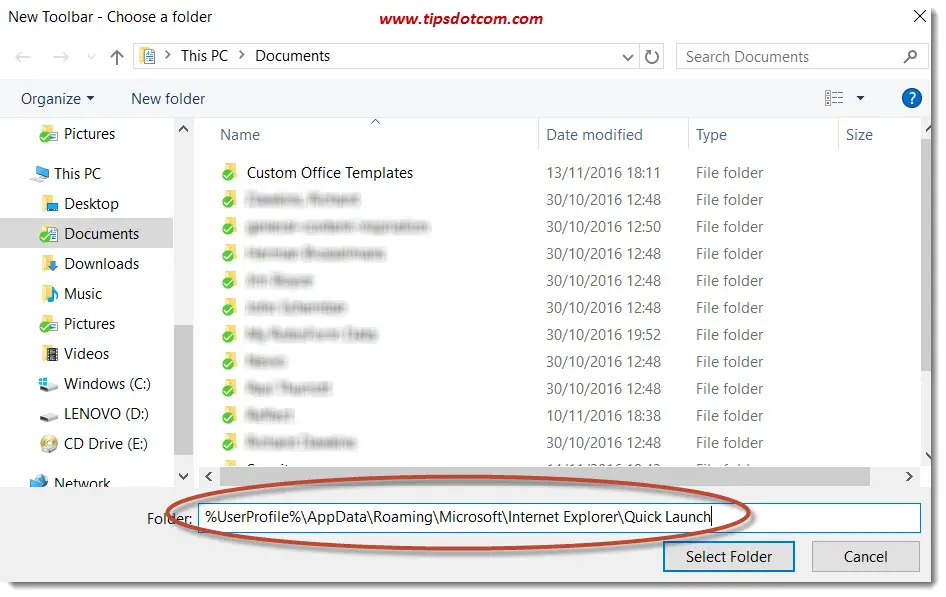
As a result, you’ll immediately see the quick launch toolbar on your taskbar.
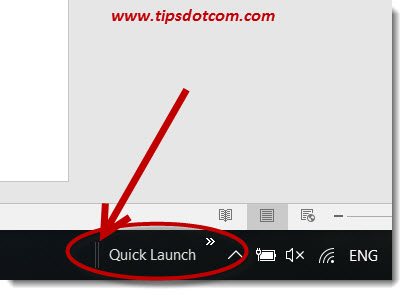
Note the two vertical lines on the left of your Windows 10 quick launch toolbar (were the arrow is pointing in the image above).
If you hover over these lines with your mouse, the mouse pointer will change shape and changes to a double-pointing arrow.

At that point, you can drag and drop the quick launch toolbar to make it wider or smaller on your taskbar.
In order to launch any of the programs on your quick launch toolbar, click the double arrow icon on the right-hand side of it and select any program on the list to launch it.
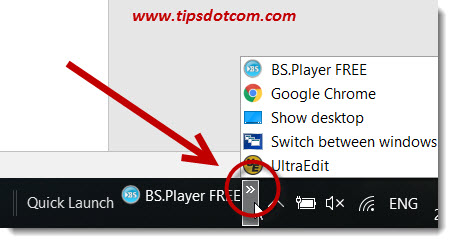
You can drag any icon or folder to your quick launch toolbar in order to add it there so that you can quickly open that program or folder from your quick launch toolbar from then on.
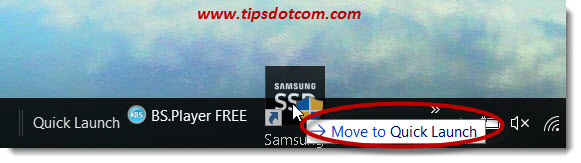
Moving The Quick Launch Toolbar To The Left
Now what if you want to move your quick launch toolbar to the left side of your taskbar, pretty much like where it used to be in earlier Windows versions?
In order to do so, you must first make sure that you have unlocked your taskbar. To unlock your taskbar, right-click an empty spot on your taskbar and make sure that there is no checkmark next to “Lock all taskbars”.
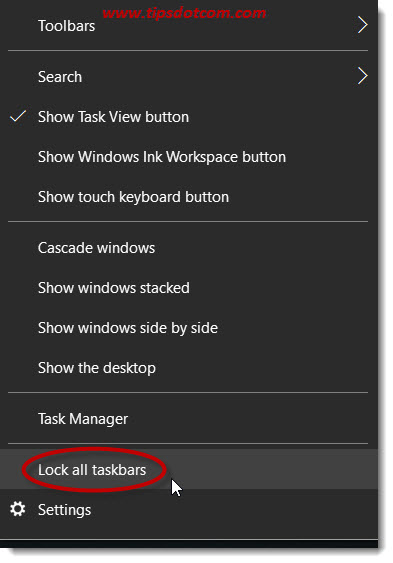
Now you’re ready to re-arrange the order of your quick launch toolbar and the pinned items on your Windows 10 taskbar.
In order to do that, grab the two vertical lines on the left of your pinned items and drag this handle all the way to the right of your quick launch toolbar.

Now you’ll have your Windows 10 quick launch toolbar sitting at the left of your taskbar and at the left of your pinned items. If you want to move your pinned items back to the left, simply grab the same handler again and drag to the left.
If after all you decide that you’re not happy with the quick launch toolbar, simply right click your taskbar again, select “Toolbars” and remove the checkmark next to “Quick Launch”.
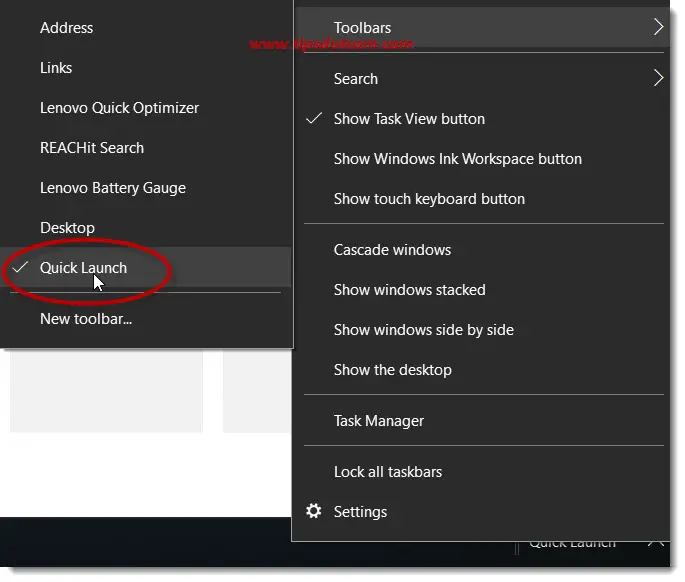
I hope I have been able to help you with the quick launch toolbar in Windows 10. If so, please leave a short message in the section below, I’d appreciate it, thanks!
If you've enjoyed this article or found it useful, I'd appreciate it if you'd let me know by clicking the Like (or Share) button below. Thank you!






New! Comments
Have your say about what you just read! Leave me a comment in the box below.