The Windows 8 Charms Bar
The Windows 8 Charms Bar has come into our lives with the introduction of Microsoft’s latest operating system for PC’s, tablets and mobiles. Basically, this is one of the millions of menus in Windows 8, but someone in Microsoft’s marketing department must have decided that it would be more exciting to call this the Charms Bar.
This new menu bar combines a number of functions and settings that are relevant to the screen that you are working in. For instance, if you are looking at a website, you can pull up the Charms Bar, use the “Share” button and in no time your friend or relative will also be looking at the same website.
In this article I’ll show you how you can use this new menu bar and how you can make your computer life a little easier by understanding how the Charms bar works.
The Basics
You can bring out the Charms Bar anytime in Windows 8, whether you are on the Windows 8 Desktop, the Windows 8 Start Screen, an app or a desktop program. You activate it by pressing and holding the Windows-key and the letter C on your keyboard. Alternatively, you can move your mouse pointer to the top-right corner of the screen (On a touch device, swipe from the right edge towards the center of the screen).
This is what the Windows 8 Charms Bar looks like
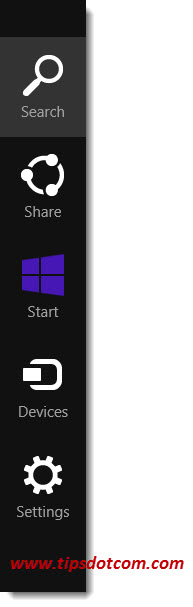
In the image above you can see the five primary buttons, or charms, that allow you to do something with the screen that you are working in. The Charms Bar will always appear on the right-hand side of the screen and the five Charms will allow you to do one of the following things:
- Search: If you click this button, Windows will assume that you want to search in the items that are currently on your screen
- Share: This button allows you to share things that are currently on your screen. For instance, if you are looking at a website, you can select “e-mail” from the share button to send the webpage over to a friend.
- Start: This will simply take you back to the Windows 8 Start Screen. The Windows key on your keyboard (in between the Ctrl and Alt keys on the left hand side of the spacebar) does the same thing.
- Devices: Click this button to send the information on the screen to a device, such as a printer, a second monitor or maybe a mobile phone. The Charms devices only offers devices that are connected to your computer and that are configured to receive information.
- Settings: This allows you to quickly change the most important settings of your PC: WiFi / network, volume, screen, messages, power-on and off, keyboard settings and languages. The available options will vary depending on whether you open this from the Desktop, Start Screen or another app. Clicking on “Control Panel” will open the Control Panel that we are all familiar with from Windows 7. “Personalization” will open the Personalization window where you can change things like the desktop background, colors and sounds. “PC info” opens the Windows system window where you can view information about the system and change additional settings. “Help” opens the Windows help and support section. Want more? Click on “Change PC settings” at the bottom to go to the mini configuration screen.
Each of the Charms on the Windows 8 Charms Bar has its own keyboard shortcut, so to sum it up:
- Windows key + C: opens the Windows 8 Charms Bar
- Windows key + Q: opens the search Charm
- Windows key + H: Share what you see on the screen
- Windows key: go to the Windows 8 Start Screen
- Windows key + K: Communicate with attached devices
- Windows key + I: Change settings
Windows 8 Charms Bar - Bottom Line
The Charms Bar is a major change to the core way in which users have grown accustomed to using Windows since the introduction of the Start menu in Windows 95. It’s a universal toolbar in Widows 8 that can be accessed from anywhere, no matter where you are.
If you've enjoyed this article or found it useful, I'd appreciate it if you'd let me know by clicking the Like (or Share) button below. Thank you!






New! Comments
Have your say about what you just read! Leave me a comment in the box below.