Windows 8 Control Panel
The Windows 8 Control Panel is a slightly more complicated matter than Control Panel in Windows 7. The reason for this is that in Windows 8, there are two different Control Panels, one in Desktop mode and one in Metro UI (which is the name for the new Windows 8 Start Screen with the live tiles or apps). I’ll refer to these as the desktop control panel and the start screen control panel.
Control Panel in the Windows Start Screen (Change PC settings), is full of large buttons, mostly to perform basic tasks such as changing your account picture or enabling the spelling checker. The Control Panel in Desktop mode is called, err, Control Panel, and has all the more powerful settings from earlier Windows versions.
They don’t live next to each other on your computer, but they do work together. Sometimes, after clicking a button in Control Panel, you’ll be sent to the PC Settings from the Windows 8 Start Screen to flip a final switch.
With both sets of settings, you can modify the looks and functionality of your Windows. In this article, I’ll show you how to use the settings that you need and also which settings you better leave alone.
Finding The Right Settings
Windows 8 has hundreds of settings, spread over two Windows 8 Control Panel environments that look completely different. You’d need a bit of luck to accidentally bump into the right setting, so it’s usually a better idea to use the Windows search function.
To use the search function for PC settings, open up the Windows 8 Charms Bar (please see my Windows 8 Charms Bar article for more tips on this new Windows 8 menu) and click the “Search” charm, like illustrated in the image below.
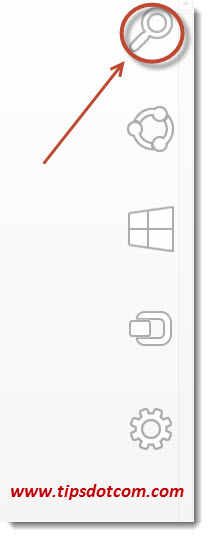
Next, in the search charm, click “Settings”, so Windows will understand that you are searching for settings rather than apps or files.
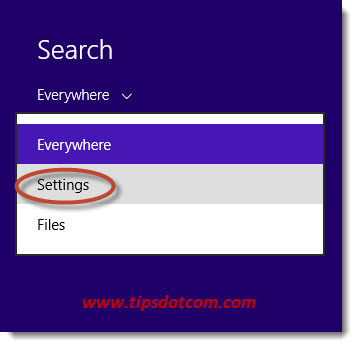
Then, when you start typing the first letter, Windows will display a list with all matching settings. If you don’t know the name of a certain setting, you can simply enter a keyword like for instance “display” or “mouse” or “privacy”.
As soon as you see the setting that you’re looking for, you can simply click the setting to go to the matching Windows 8 control panel.
Using the search charm like described here can save you a lot of time. A couple of minutes in the search screen will give you more results than spending time looking through the hundreds of settings that live in the two Windows 8 Control Panels.
Browsing All Options in Windows 8 Control Panel
Should you still want to avoid the search function and take a look at all the available settings, then open the Charms Bar and click the settings charm, like shown here.
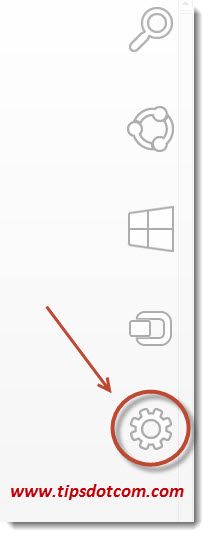
Then, click “Change PC Settings” to open up the start screen control panel.
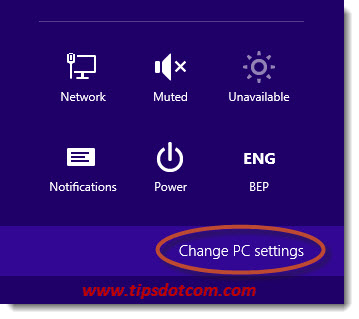
This is what the start screen control panel looks like:
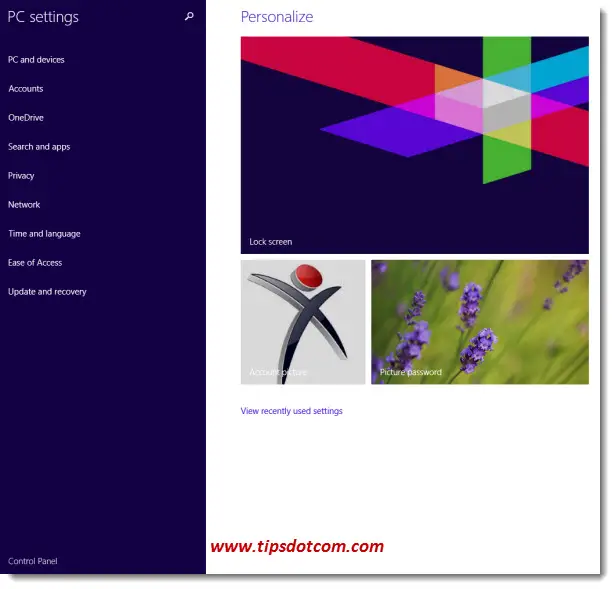
Very much like in the desktop control panel, the different settings are subdivided into categories:
- PC and Devices: gives you an overview of the devices that are connected to your pc. Usually you will find here items such as your mouse, keyboard, camera, speakers and other gadgets. You won’t be able to change any settings, but you can remove a device by clicking it and selecting the minus sign that appears.
- Accounts: allows you to change your password or to create additional user accounts in order to share your computers with other members of the household.
Onedrive: Your personal, online “cloud” storage, that allows you to store your files online, so you can access them from other devices. - Search and Apps: used in conjunction with the Windows indexing function and to decide whether or not you want to use Bing to search online.
- Privacy: This is where you can set whether or not your apps will use your geographic location and share your account picture. If privacy is important to you, then also check the settings under “delete history” in the categories general, share and search.
- Network: Shows your computer’s network connections and allows you to set up a homegroup (for file sharing and printer sharing between computers) and create a VPN connection.
- Time and Language: Allows you to synchronize your computer clock with the internet, set your timezone and set the date and time format.
- Ease of access: Offers features such as the narrator (screen reader that reads all the elements on the screen, like text and buttons), high contrast color schemes and a magnifier.
- Update and recovery: This is where you need to go if you want to update Windows 8. Notifications of Windows 8 updates to keep your pc up-to-date with the latest Microsoft updates are found here. The recovery options allow you to refresh Windows 8, reinstall Windows 8 or perform advanced startup tasks such as booting from a usb device or DVD or restore Windows from a system image.
If you've enjoyed this article or found it useful, I'd appreciate it if you'd let me know by clicking the Like (or Share) button below. Thank you!






New! Comments
Have your say about what you just read! Leave me a comment in the box below.