Windows 8 Sleep Mode
Mastering Windows 8 sleep mode settings may sound trivial, but in this article I’ll show you a couple of tips that most people don’t know. I’ll also cover the Windows 8 hibernate settings and the difference between sleep mode and hibernation. A better understanding of your Windows sleep settings leads to a better computer experience beyond any doubt.
Let’s be honest: a message on your screen like this one is to be avoided, no?
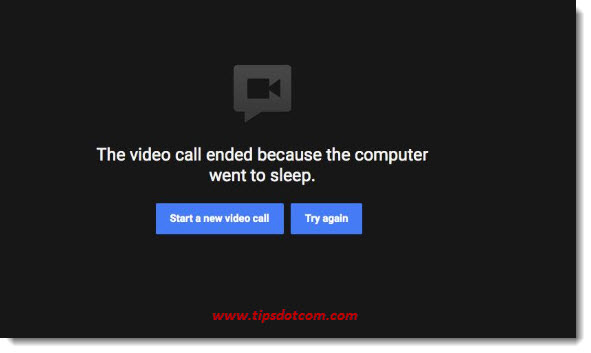
Could be that this computer just got bored or that it just didn’t like nocturnal labor very much :-)
But hey, there’s a limit to the amount of annoying behavior that we have to accept from computers, don’t you think?
Power-saving And Battery Consumption
We all know that sleep mode puts your computer in a power-saving state after a while of inactivity in order to reduce energy consumption. While this is very convenient on laptops to preserve battery power, some people with desktop computers prefer to remove sleep mode. Sleep mode is different from turning *off* your computer in that it remembers what you were doing and which programs were open.
This means that, when you wake your computer from sleep mode, all tasks that you were doing before it went to sleep can be resumed. All open windows and running programs will be present in exactly the same state as when the sleep timer kicked in. Your computer will also wake up from sleep mode quite a bit faster than starting after a complete shutdown.
Windows 8 sleep mode options allow you to configure your machine exactly to your preferences and expectations.
These settings can be found under “power options” in your control panel, as I will show you in a minute. You might be surprised to find that your computer (possibly) isn’t running at maximum performance (read: speed) when you start looking at your computer’s power plan options.
When we delve into your Windows 8 sleep mode settings, I’ll also show you how you can create a sleep keyboard shortcut, so you can put your laptop in sleep mode right away when you put it aside. That way you can eliminate useless minutes of battery consumption when away from your laptop. This in turn increases your laptop time on battery, reduces your number of battery load cycles and thus prolongs your battery life expectancy.
Optimizing Windows 8 Sleep Mode Settings
Press the Windows key + x to display the quick link menu in Windows 8.

In the quick link menu, select control panel.
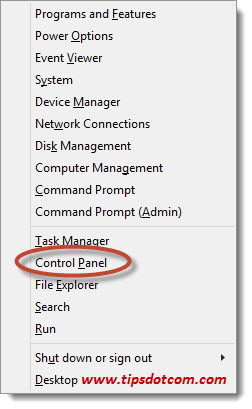
In your Windows 8 control panel, click “system and security” to go to the appropriate next section.
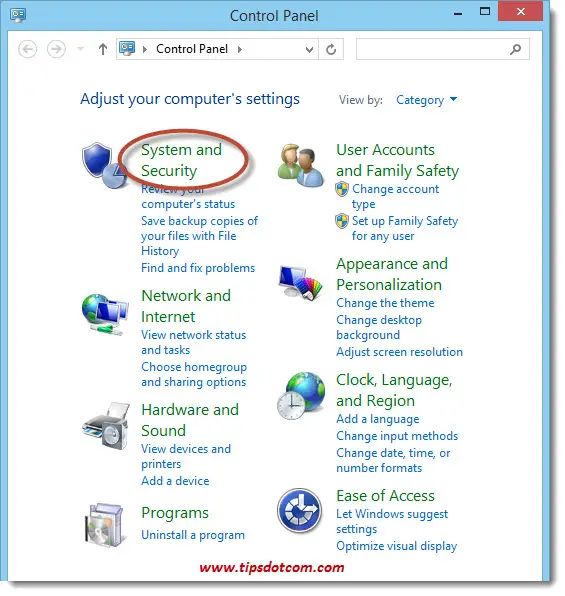
Next click on “change when the computer sleeps” to continue.
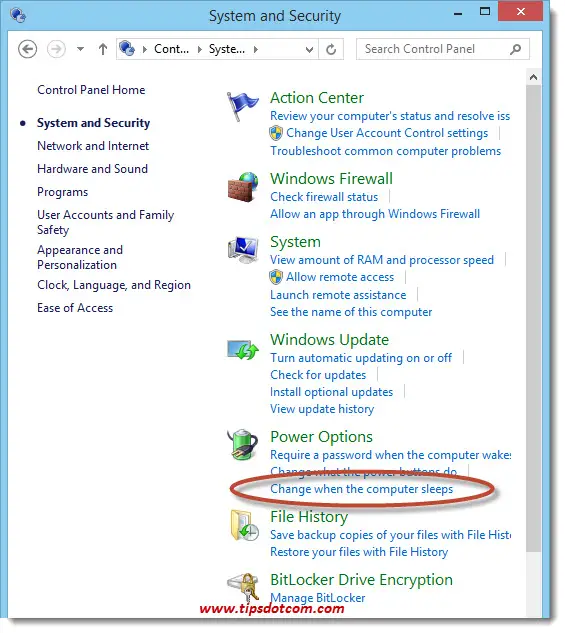
Windows will now show the screen where you can set the amount of time before your computer automatically switches to sleep mode.
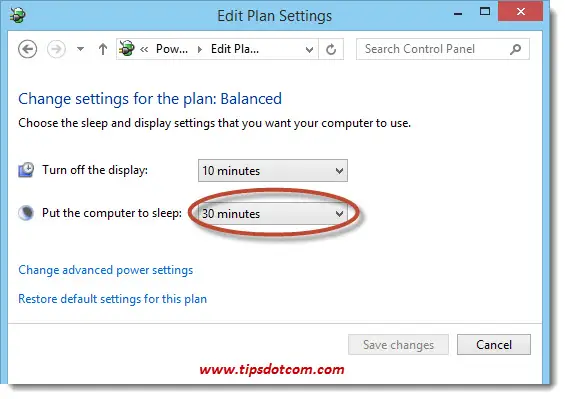
The “turn off the display” setting is another energy saving feature in Windows 8. Change sleep time in accordance to your display settings. Normally you want to set the “turn off display” event to happen sooner than the setting for “put the computer to sleep”. Turning the display back on will require slightly less time than bringing the computer back to an active state out of sleep mode.
Change the “Put the computer to sleep” timer to the required setting and click the “save changes” button to make your Windows 8 sleep mode changes permanent.
Basically that’s all there is to it.
There are, on the other hand, a few options that you might like to explore. For instance, if you are working on your laptop and you put it aside when you take a short brake, it will continue to run for as long as the sleep timer setting. This takes away unnecessary battery consumption, reducing the amount of time you can use your laptop without power outlet.
Setting the sleep timer to a very short time might be an option to avoid this, but generally people find it annoying then they are working on their laptop and each time they don’t touch the keyboard for a minute the computer goes to sleep. That’s where the next tip comes in.
Windows 8 Sleep Keyboard Shortcuts
Shortcuts to put the computer in sleep mode come in two varieties. First, there are the physical keys on your keyboard that are programmed to invoke sleep mode. You will find those on certain brands and models of keyboard and they are generally recognizable by a little moon pictogram, like in the image below.
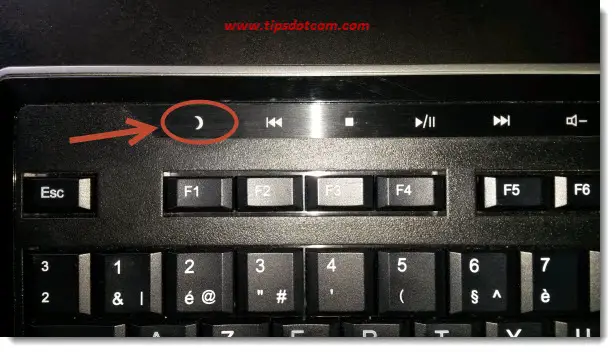
The moon pictogram above the F1 key in the keyboard example above is an actual soft-touch key that will send a Windows 8 sleep mode command to the computer when pressed. This allows you to put the computer in sleep mode with one single key.
On laptop keyboards this sleep shortcut may look a bit different. These often come with color-coded keys such as the ones in this image:
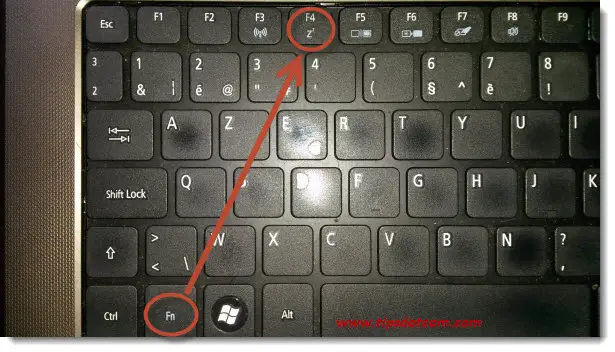
At the bottom of the image you see the light blue “fn” key. I apologize if the light blue color is not entirely clear in the picture, but the blue color is meant to emphasize the connection with the other keys with blue symbols on the keyboard. Pressing the blue “fn” key together with any of the other blue symbols activates the action depicted by the blue symbol. In this case, pressing the blue “fn” key and the “Zz” sleep symbol on the F4 key will put the laptop in sleep mode.
Creating Your Own Desktop Sleep Mode Shortcuts
If your keyboard doesn’t have the sleep mode shortcut keys, you can still create your own Windows 8 desktop sleep mode shortcuts so you can put your computer in sleep mode with a click of the mouse. On top of that, you can also define a keyboard combination to go with your desktop shortcut so you can also invoke sleep mode with a keyboard shortcut. To do this, you first need to create a desktop shortcut to send Windows into sleep mode.
This works pretty much the same as the Windows 8 shutdown shortcut that I described in an earlier article, but I will outline the steps for a sleep shortcut once again here. (Please also refer to my Windows 8 shutdown shortcut article if you want to put your sleep mode shortcut on your Windows 8 taskbar).
To create a shortcut on your Windows 8 desktop, switch over to the Windows 8 desktop first. You can do this by pressing the Windows key on your keyboard. (Pressing the Windows key on your keyboard will toggle between the Windows 8 start menu and the Windows 8 desktop).
Right-click an empty spot on your desktop, select “new” and then select “shortcut”.
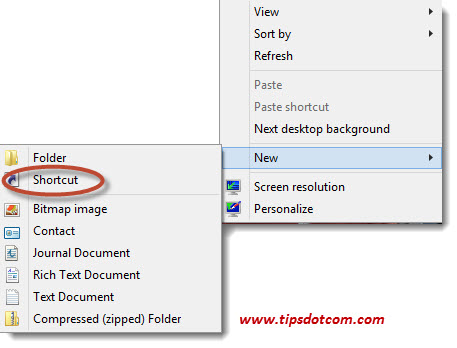
In the “type the location of the item” box, type the following command (or copy/paste it from here):
“Rundll32.exe powrprof.dll,SetSuspendState Sleep” (without the quotes).
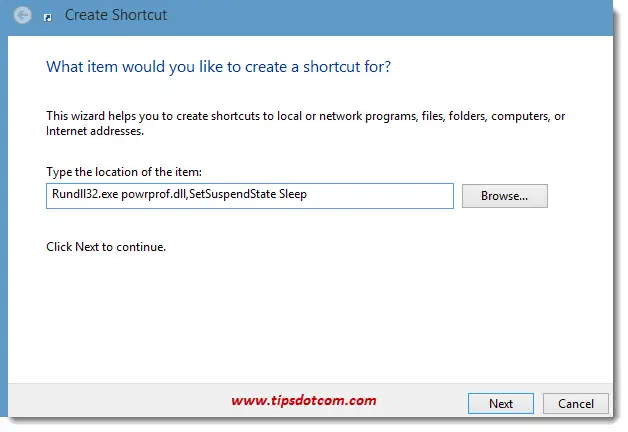
In the next screen, type a name for your new shortcut and click finish.
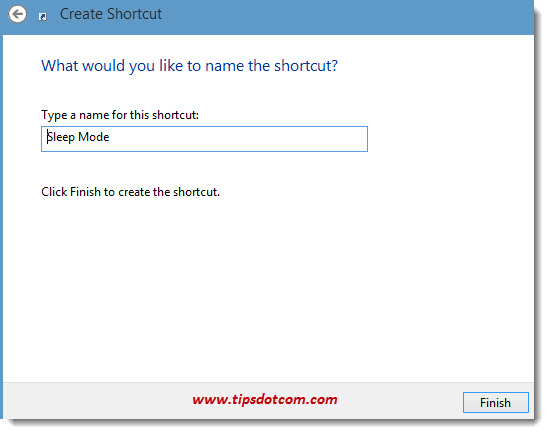
Now you can give your shortcut a better looking icon. To do so, right-click your Windows 8 sleep mode icon and select “properties”.
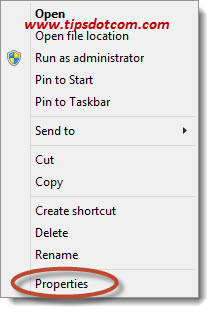
In the shortcut properties window, click the “change icon” button.
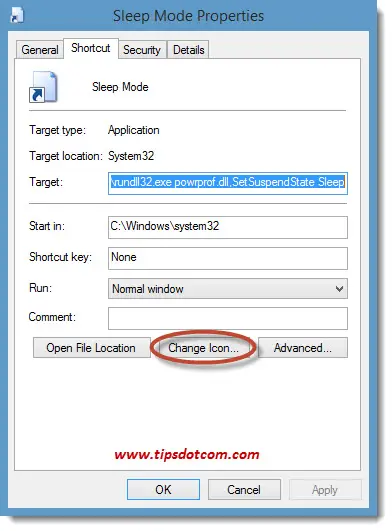
Then, in the change icon screen, pick one of the icons that you like for your Windows 8 sleep mode shortcut and click ok.
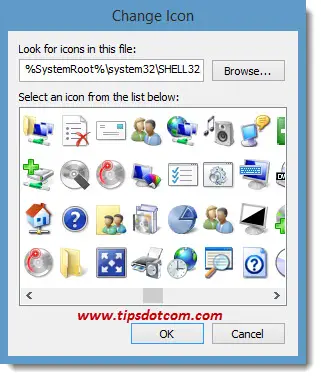
Now, if you would like to define a keyboard shortcut as well to put your computer into sleep mode, click in the “shortcut key” box of your shortcut properties window. This is somewhat different from normal input boxes, because you can’t actually type anything in the box. You can tell that the box is active by the blinking vertical cursor which indicates that Windows is waiting to accept your input, but you cannot type an entry in this text box. Rather, you press a keyboard combination that you would like to define as the keyboard shortcut to perform the command in your shortcut.
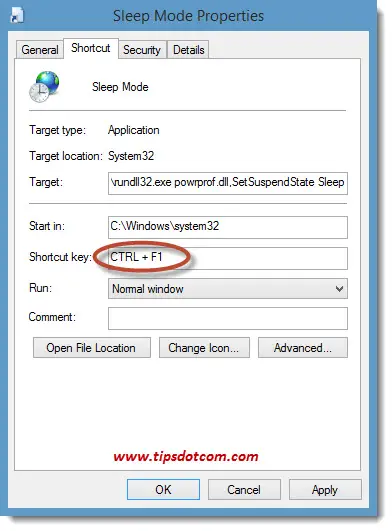
In this example, Windows has detected the CTRL + F1 keyboard combination, which will serve from now on to put this computer in sleep mode.
Click ok to close the shortcut properties window and now your Windows 8 sleep mode shortcut is ready. You can use it to invoke sleep mode either by double-clicking on it or by using your defined keyboard combination.
When you wake up your computer from sleep mode (simply by pressing the power button or by hitting any key on your keyboard), you will find your computer in the same state as when it went into sleep mode, allowing you to resume your work where you left off.
Care To Help?
Have you experimented with Windows 8 sleep mode shortcuts? Or do you care to join in and leave a short comment about this? Please take a brief moment and leave your comment below. I do appreciate it, thanks!
If you've enjoyed this article or found it useful, I'd appreciate it if you'd let me know by clicking the Like (or Share) button below. Thank you!






New! Comments
Have your say about what you just read! Leave me a comment in the box below.