Windows 8 Start Menu
What’s up with the Windows 8 start menu? Microsoft has trained us for years to look for the start button in the bottom left corner of our screen. Since the arrival of Windows 95, back in 1995, and in all subsequent versions of Windows, the start menu has always been in the lower left corner of our screen. We have been conditioned ever since never to look anywhere else if we needed something from the start menu.
PC users come in many different shapes with varying levels of computer skills, ranging from digital analphabets to uber-geeks, but if there’s one thing they all have in common it’s this: they know where to find the Windows start button.
And now it’s gone.
What's up with that?
Is There a Way to Get The Windows 8 Menu Back?
Short answer: yes. Despite the fact that Microsoft wants us to work with the new Windows 8 Metro (Modern UI) interface, many people still prefer to have a “classic” Windows 8 Start Menu. Several independent software and application developers have created pieces of software to tweak the Windows 8 Start Menu so that it feels familiar again.
One of the popular Windows 8 Menu apps is called vistart (by Lee-Soft). You can download it from
http://lee-soft.com/vistart/builds/windows-start-menu-vistart.exe
Download the file to your local hard drive and then open up a Windows Explorer screen by typing the Windows-key + letter E combination on your keyboard.

Return of The Windows 8 Start Menu Via vistart
Navigate to the location where you downloaded vistart, right-click the file and select “Run as administrator” from the context menu.
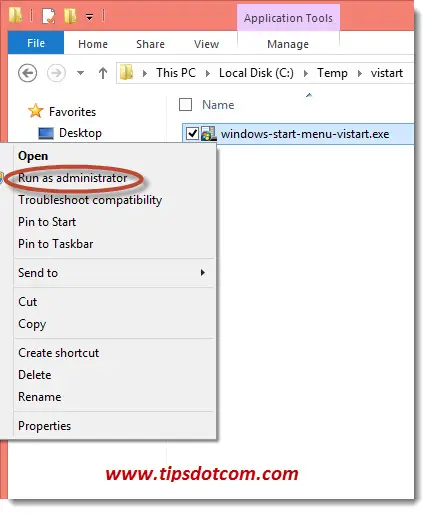
If the Windows user account control window comes up, click "Next" to continue.
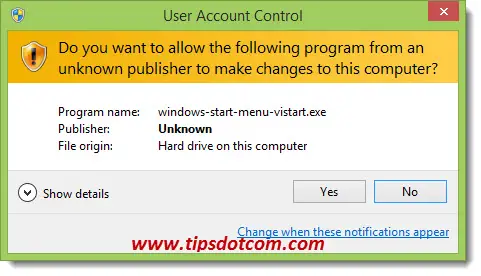
Next, you’ll see the vistart setup wizard:
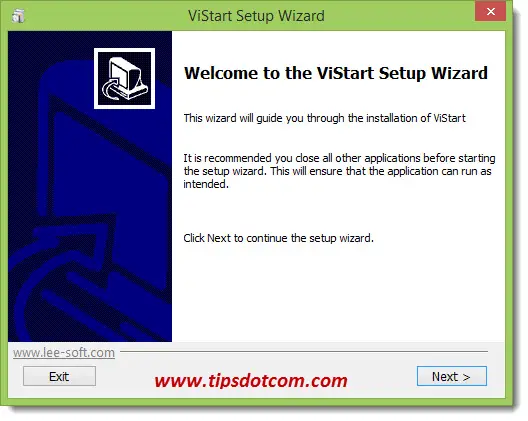
Note: if you don’t see the window like the screenshot above, it could be that the vistart setup wizard is “hiding” behind your Windows Explorer window. If that’s the case, click the minimize icon in the Explorer window to make the vistart setup wizard visible.
In the setup wizard, click the “Next” button to proceed with the installation and in the next screen you’ll have to accept the end user license agreement to continue.
In the next screen, you’ll have the choice between several Windows 8 Start Menu “styles” (and even Windows 7 Start Menu styles), so select one and click the “Ok” button to complete the installation.
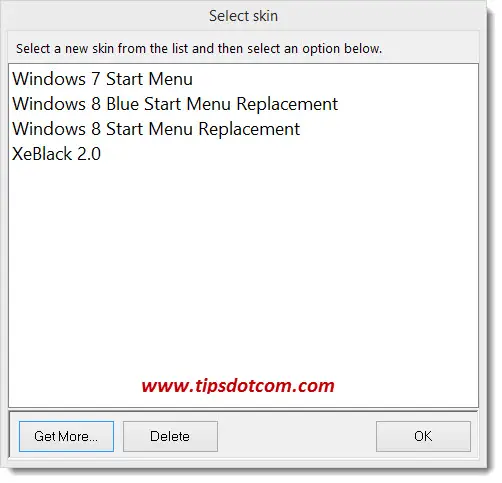
Not sure which style to select? In that case you might be best off with the Windows 7 Start Menu option because that will feel a bit more familiar to you. Furthermore, it’s easy to change to another Windows 8 Start Menu style later on, as I’ll explain in a minute.
But first, let’s take a look at your new Windows 8 Start Menu, which should now look something like this:
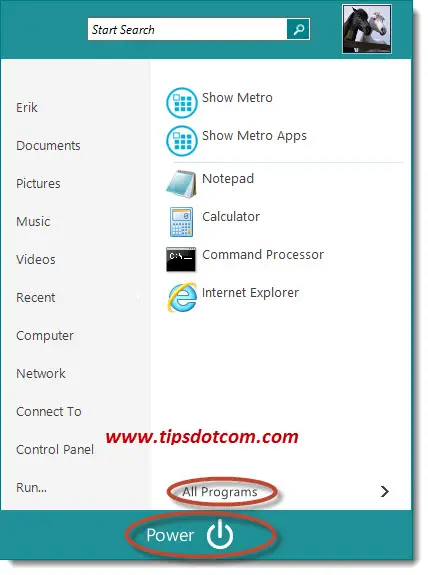
Note the “All Programs” item, which will allow you to launch your programs from the Windows 8 Desktop environment rather than having to go through the Windows 8 Start Screen. What might be even more of interest is the presence of a “Power button” icon directly in the Start Menu, which eliminates the cumbersome procedure to shut down Windows 8. Now you no longer have to invoke the Windows 8 Charms Bar, then select “Settings”, then select the power button icon and then select shut down.
Once you have installed the vistart menu, your computer will automatically start in the Windows 8 Desktop mode, while still allowing you to experiment and familiarize yourself at your own pace with the “normal” Windows 8 Start Screen (the Metro or Modern UI Start Screen). That’s what the “Show Metro” option in the vistart menu is for.
Changing The Windows Start Menu Style
In the last step of the vistart setup procedure, you had to select the menu style before completing the installation. Should you want to experiment with other Start Menu styles, then right-click the Windows Start Button and select “options” from the context menu, as shown in the image here:
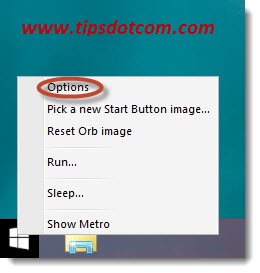
Then you can explore the different menu styles and decide which one works best for you.
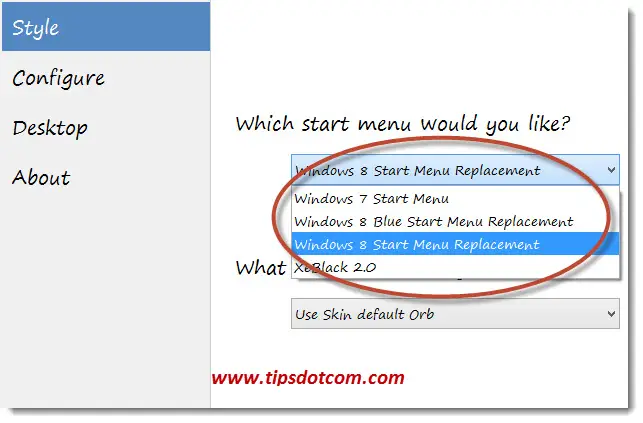
If you've enjoyed this article or found it useful, I'd appreciate it if you'd let me know by clicking the Like (or Share) button below. Thank you!






New! Comments
Have your say about what you just read! Leave me a comment in the box below.