Your Device is at Risk of Being Out of Date
The message “Your device is at risk of being out of date” may sound a bit alarming, but luckily there is nothing to be worried about when you see this notification in the bottom right corner of your screen. It’s Windows 10 telling you that it wants to update.
This is part of Microsoft’s normal Windows update mechanism and you can easily take your computer through the update process yourself. No need to call an expert.
I’ll explain how you can easily perform the update in the steps below so you’ll be able to follow along and be done without any problems.
Your Device is at Risk of Being Out of Date - Notification
The actual notification that “your device is at risk of being out of date” looks like the icon with the red dot in the image below and appears in the bottom right corner of the screen.
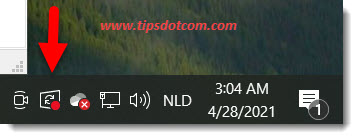
The icon itself represents a computer screen with two circular arrows pointing towards each other in the center. If you hover over it with your mouse, a message will appear that says “Your device is at risk of being out of date. It will need to restart to install updates. Select a time to restart.”
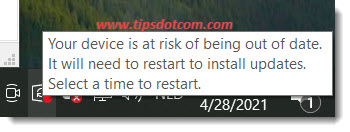
The system that I’ve used to illustrate this article is a Windows 10 version 1909 (OS build 18363.1440).
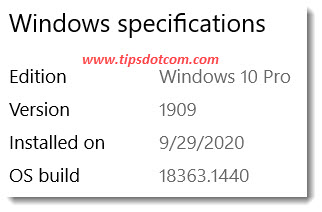
You can click here to learn more about how to find your current Windows 10 version.
In order to proceed with the update you can click the icon, which will take you to the Windows 10 update screen (where you will see a slightly larger version of the computer display icon with the two arrows). Here you will notice a “Restart required” notification:
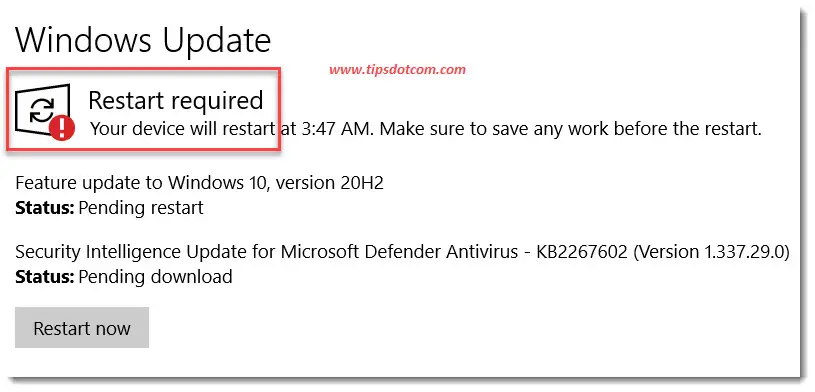
The notification will probably also inform you that your device will be (automatically) restarted at a certain time and that you’d better save any work before the restart. In the image above you can also see that Windows 10 is about to be updated to version 20H2, which is the current version at the time of this writing.
If you don’t want to wait and start the update process right away, Microsoft has laid it all out for you here and all you need to do is click the button “Restart now”. (It should be noted that the update to Windows 10 version 20H2 is a “feature update, which can take a while).
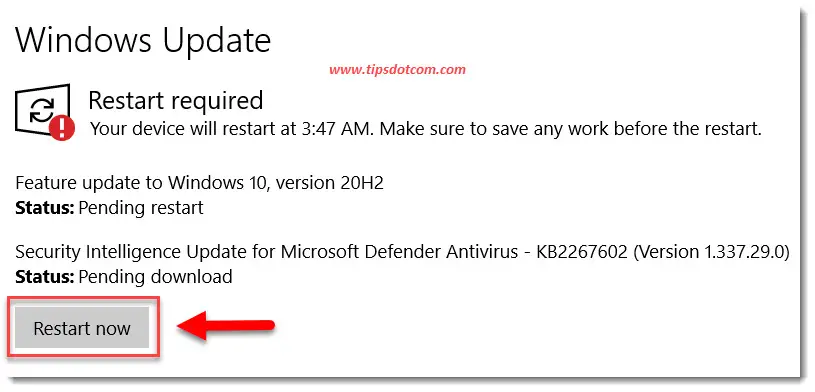
Your computer will then restart …
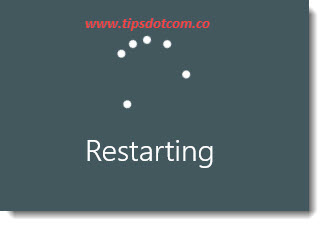
… and begin the update process:
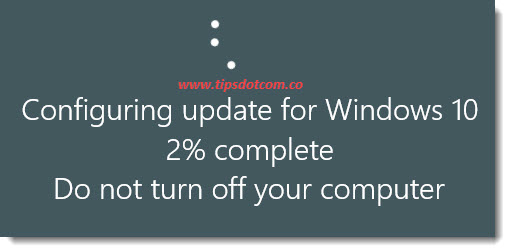
The update can take a while (how long will depend on the speed of your computer) but this is normal so just sit back and wait while the update is being installed on your pc.
In one of the next screens during the update you might also see a notification that your pc will restart several times.
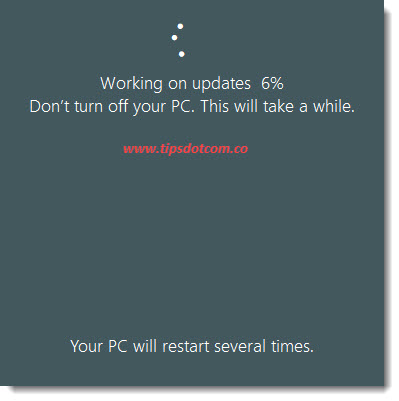
After some updating and a number of restarts you’ll be able to sign on to your computer again and you’ll be greeted with a message that says that you’ve got the latest Windows update.
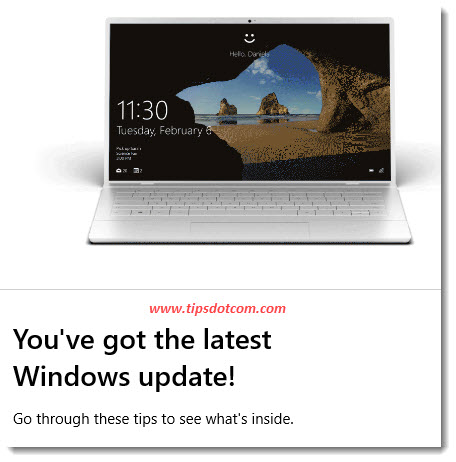
You can safely ignore this message and close it, or you can take a look at what’s new if you like. But the bottom line is that your pc is now updated to the latest version of Windows 10 and that you’ll no longer be getting the message that your device is at risk of being out of date.
If you've enjoyed this article or found it useful, I'd appreciate it if you'd let me know by clicking the Like (or Share) button below. Thank you!






New! Comments
Have your say about what you just read! Leave me a comment in the box below.