Windows 10 Shortcut For Snipping Tool
Having a Windows 10 shortcut for snipping tool can make the difference between catching an informative screenshot and a failed one. Especially when dealing with notifications that only flash briefly on the screen and then fade away and go to the secret place where notifications go to hide.
Or it can just help you make meaningful screenshots more easily.
Either way, a snipping tool shortcut can make your life easier so let’s see how you can get one.
Windows 10 Shortcut For Snipping Tool vs Snip & Sketch
If you’re looking for a way to create a Windows 10 shortcut for snipping tool, you may not know about “Snip & Sketch”.
But that’s alright.
Please bear with me while I explain about Snip & Sketch and how it will allow you to do what you originally set out to do with a screenshot shortcut.
As from the Windows 10 “Creators Update” (which your Windows 10 computer should have received somewhere around March 2017), the snipping tool got accompanied by Snip & Sketch.
This is important because Snip & Sketch comes with a keyboard shortcut that’s always “stand by”. Meaning that you can use it, no matter what window is currently active. That’s in contrast with snipping tool, because the Windows 10 shortcut for snipping tool will only work when snipping tool is open AND also the active window.
Now, in order to try your Windows 10 screenshot shortcut (with Snip & Sketch), try pressing the Windows logo key + SHIFT + s on your keyboard.

Your screen will then go dim and at the top of your screen you will see the Snip & Sketch icons like this:
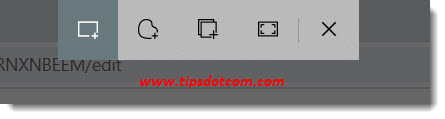
With these icons you can select several different ways of capturing a screenshot, including a rectangular snip, freeform snip, window snip and fullscreen snip.
You can click and drag with your mouse to select an area on your screen that you want to include in your screenshot.
As soon as you do that, Snip & Sketch will flash a notification in the bottom right corner of your screen, notifying you that your Snip was saved to the clipboard and that you can click in that area to go to the Snip & Sketch editor where you can edit and save your screenshots.
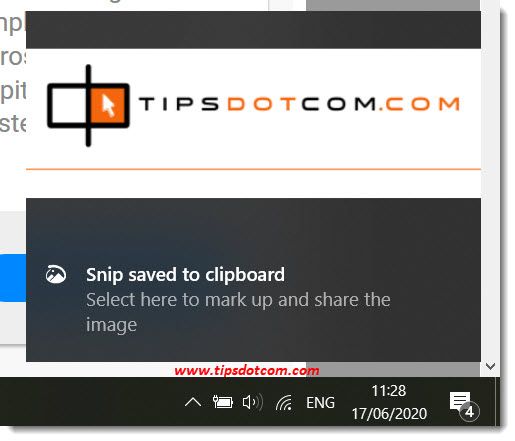
Please note that the Snip & Sketch notification is a notification that will only appear briefly and if you miss it, you need to go through the Windows 10 notifications in order to go to the screenshot editor.
You can access the Windows 10 notification area by clicking the icon in the bottom right corner of your screen.
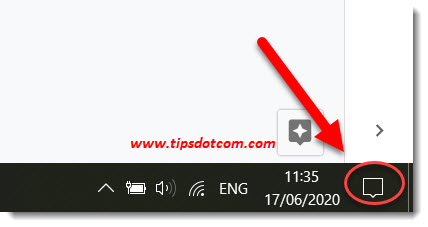
In your Windows 10 notifications, you’ll see the trace of your last Snip & Sketch screenshot.
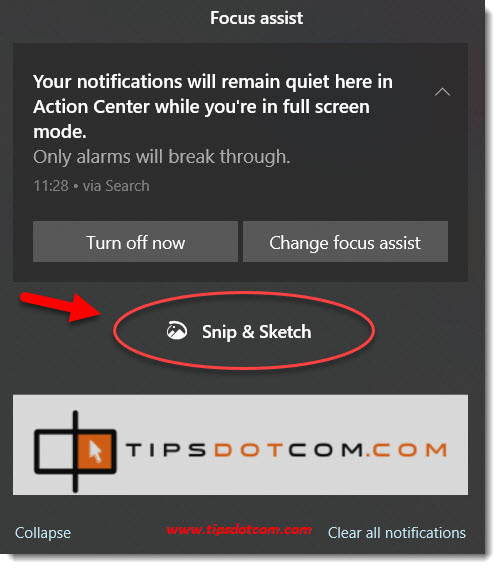
Now if you click the Snip & Sketch icon (circled in red in the image above), you will end up in a blank Snip & Sketch window, which may not be what you expected. If you rather want to edit your last screenshot, click the preview of your screenshot instead.
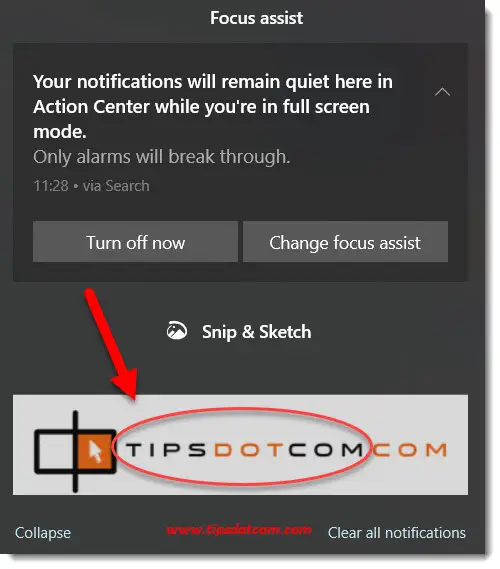
The Snip & Sketch editor looks like this:
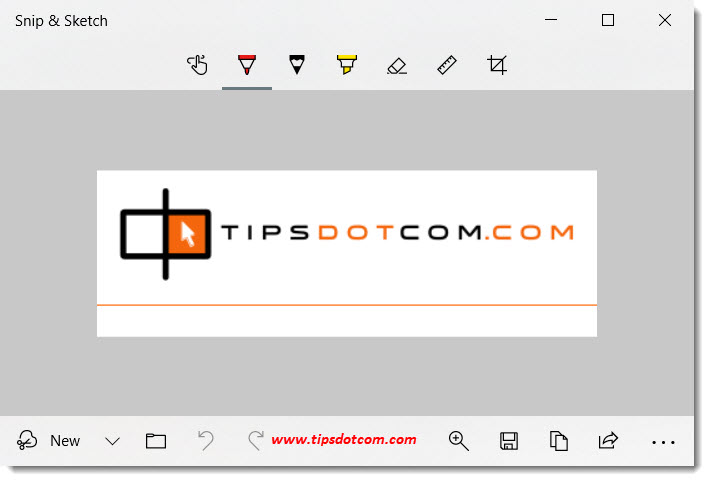
In the editor you have a number of drawing and markup tools that you can use to further improve your screenshot.
If you still prefer to have a Windows 10 shortcut for snipping tool rather than Snip & Sketch, you should know that you cannot create a keyboard shortcut for Windows 10 snipping tool, unless you use a third party tool like Winhotkey.
What you can do however is create a Windows 10 shortcut for snipping tool on your taskbar. In order to do that, simply launch Windows 10 snipping tool by typing “snipping” (without the quotes) in your Windows search box and selecting the snipping tool app from the search results.
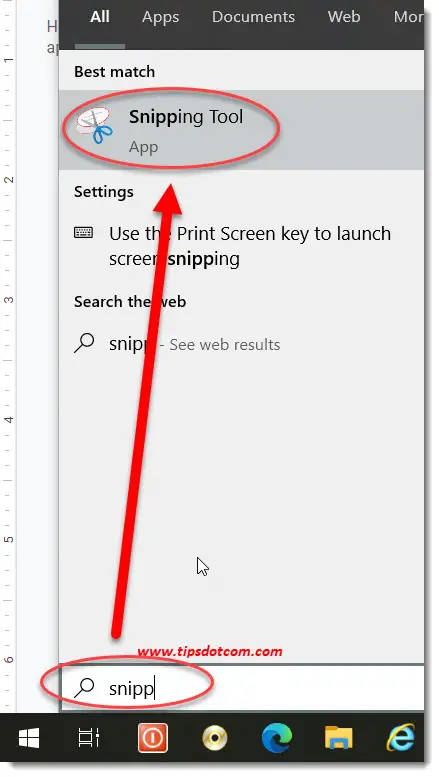
Then, with the snipping tool window active, you can right click on its icon in your taskbar and select “Pin to taskbar” from the menu.
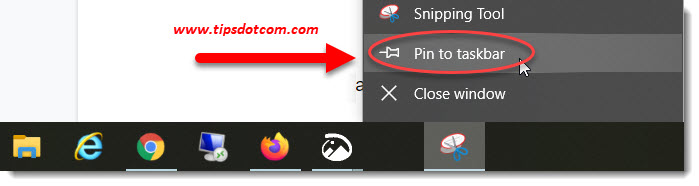
That way you will have your Windows 10 shortcut for snipping tool available on your taskbar to quickly open snipping tool whenever you want.
Provided that snipping tool is running AND is the active window on your computer, you can use CTRL + n as a Windows 10 shortcut for snipping tool to make a new screenshot.
But if you want to be able to use a keyboard shortcut to capture a screenshot no matter what window is active, you can use the Windows logo key + SHIFT + s keyboard shortcut mentioned above.
This will open the new Snip & Sketch rather than snipping tool, but as you can see in the opening window in snipping tool, Microsoft will shift the Windows 10 screenshot functionality away from snipping tool and towards Snip & Sketch in a future upgrade ...
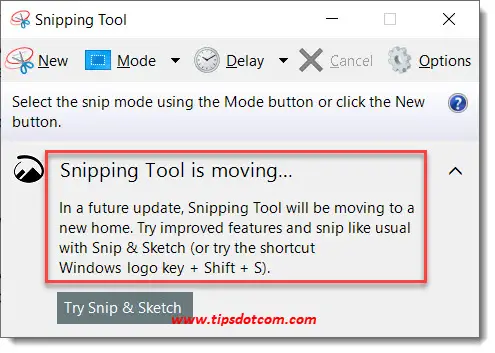
If you've enjoyed this article or found it useful, I'd appreciate it if you'd let me know by clicking the Like (or Share) button below. Thank you!







New! Comments
Have your say about what you just read! Leave me a comment in the box below.